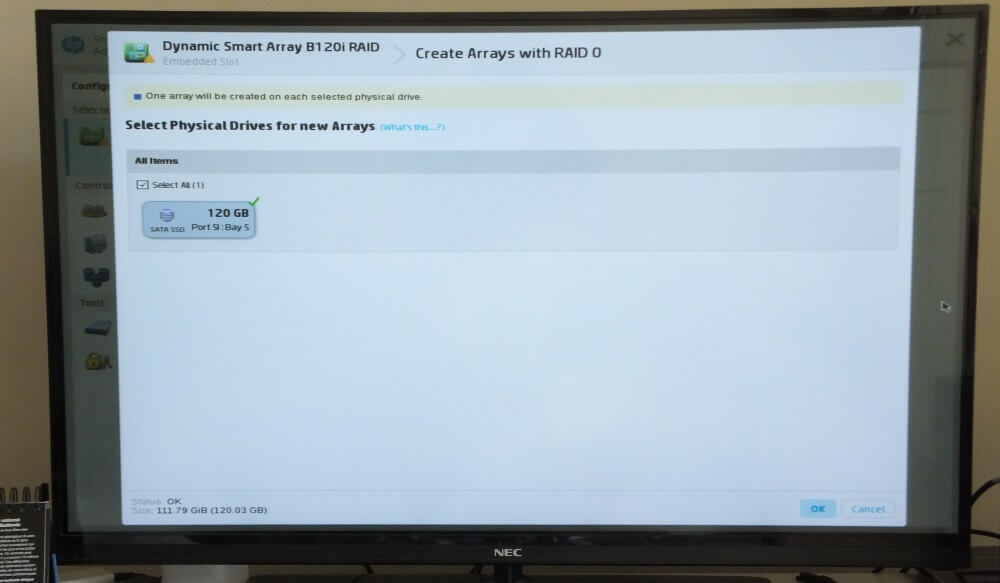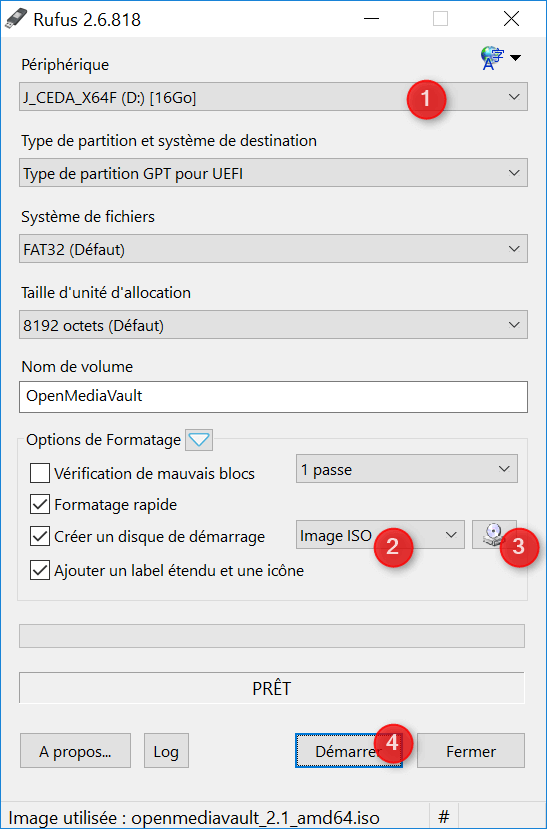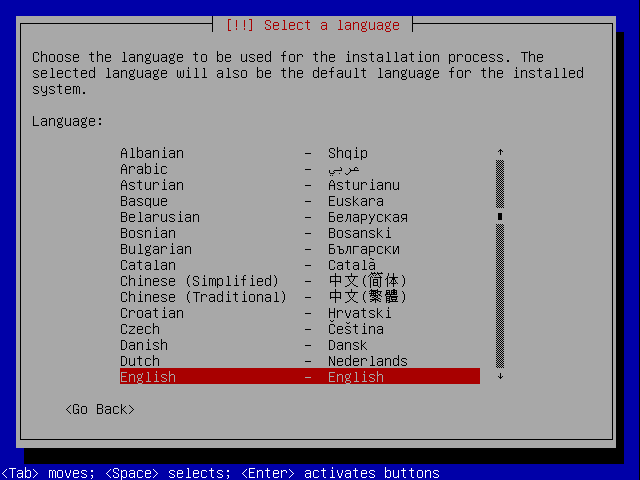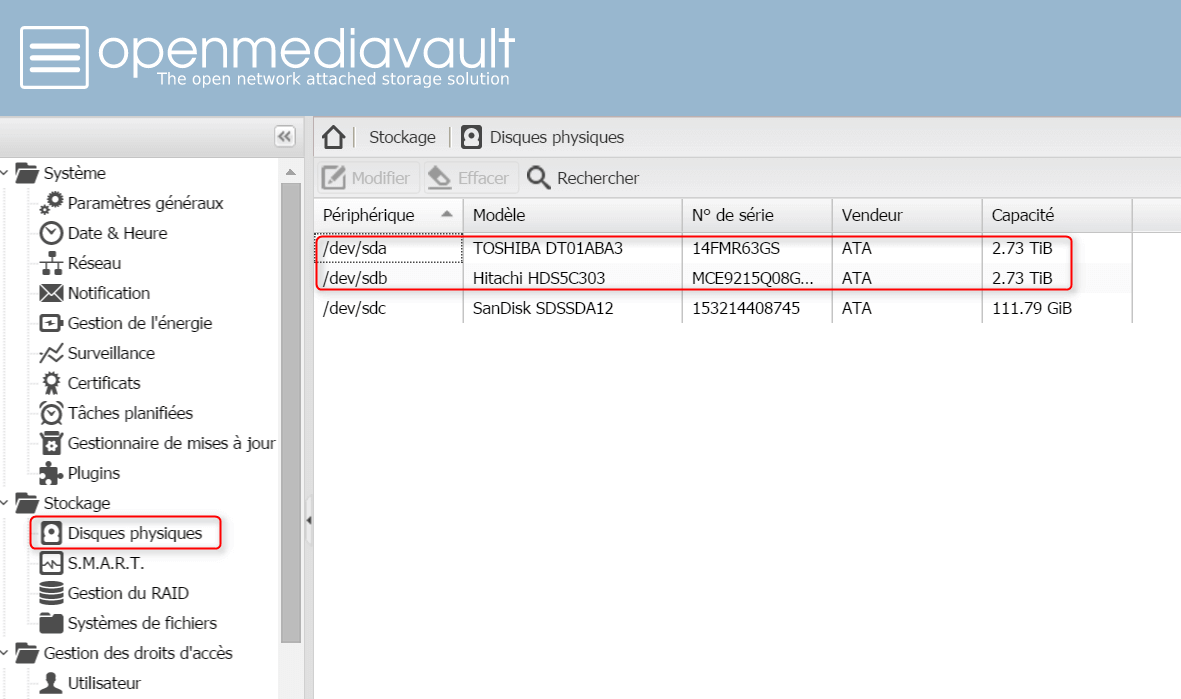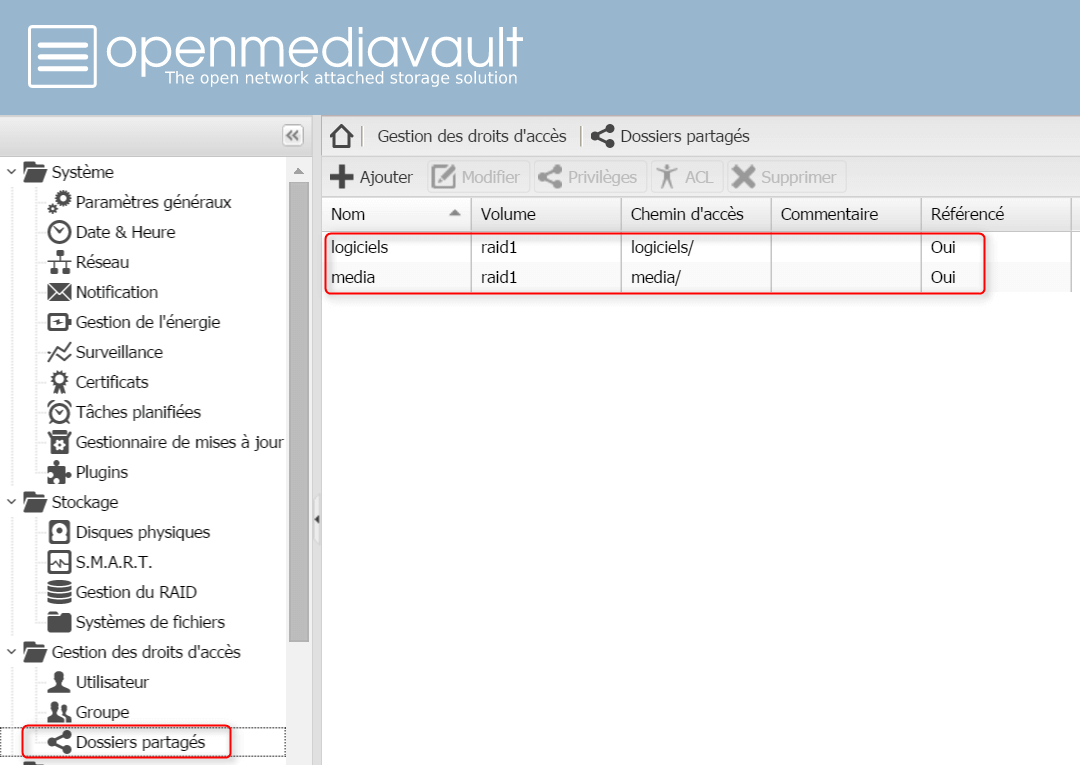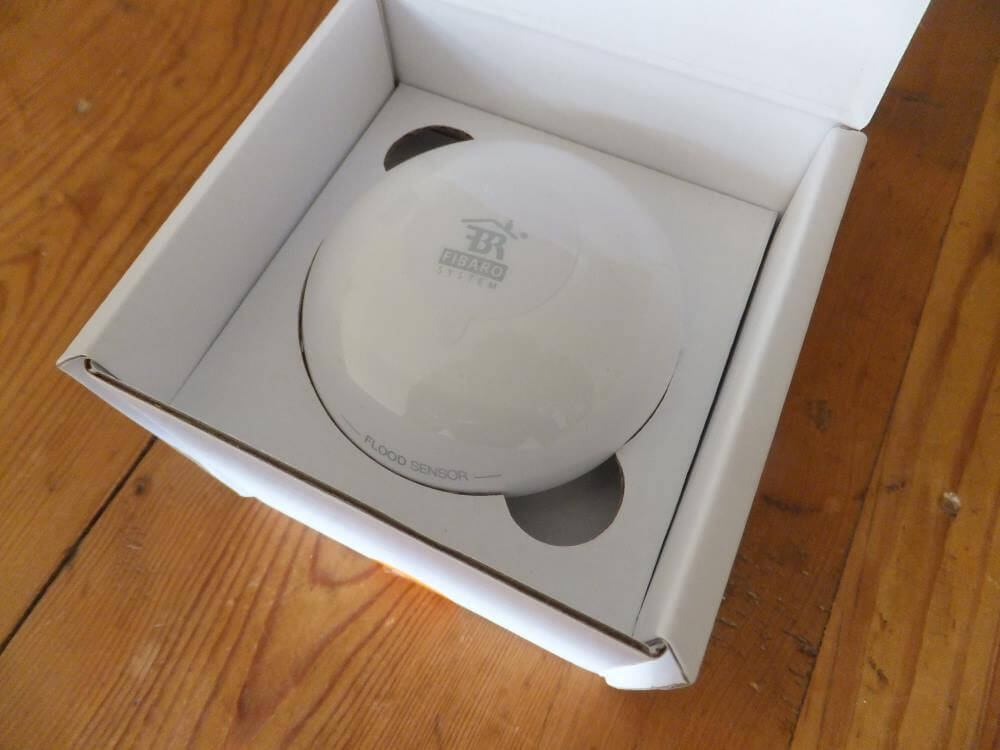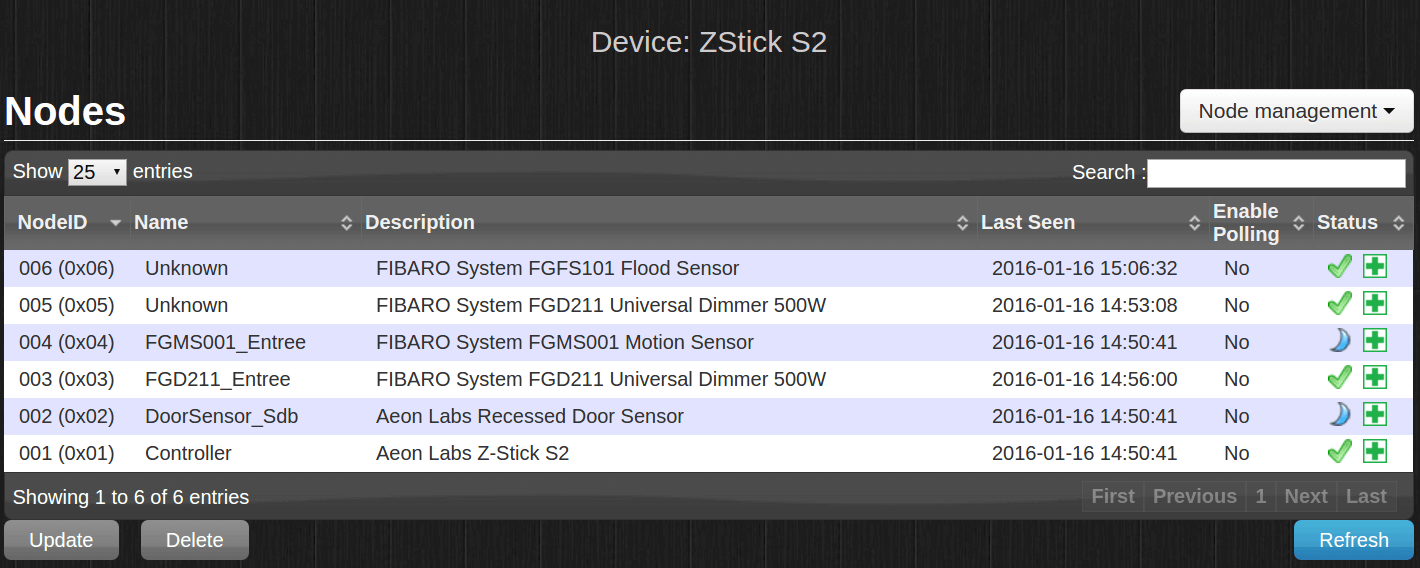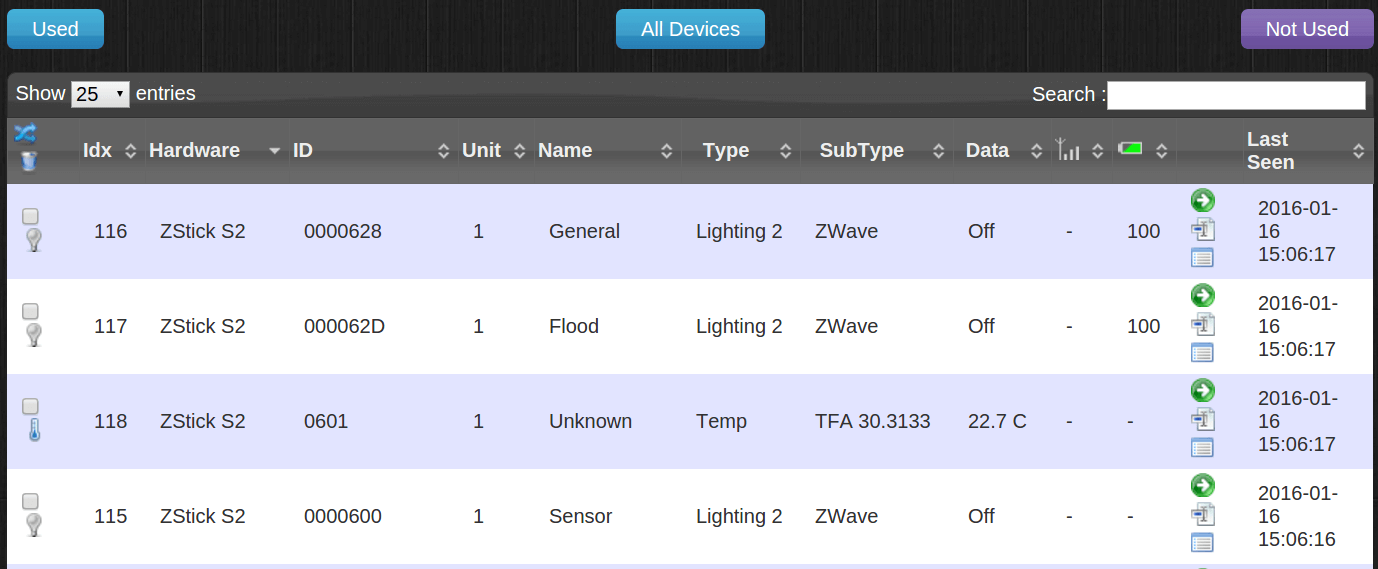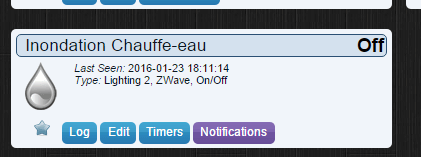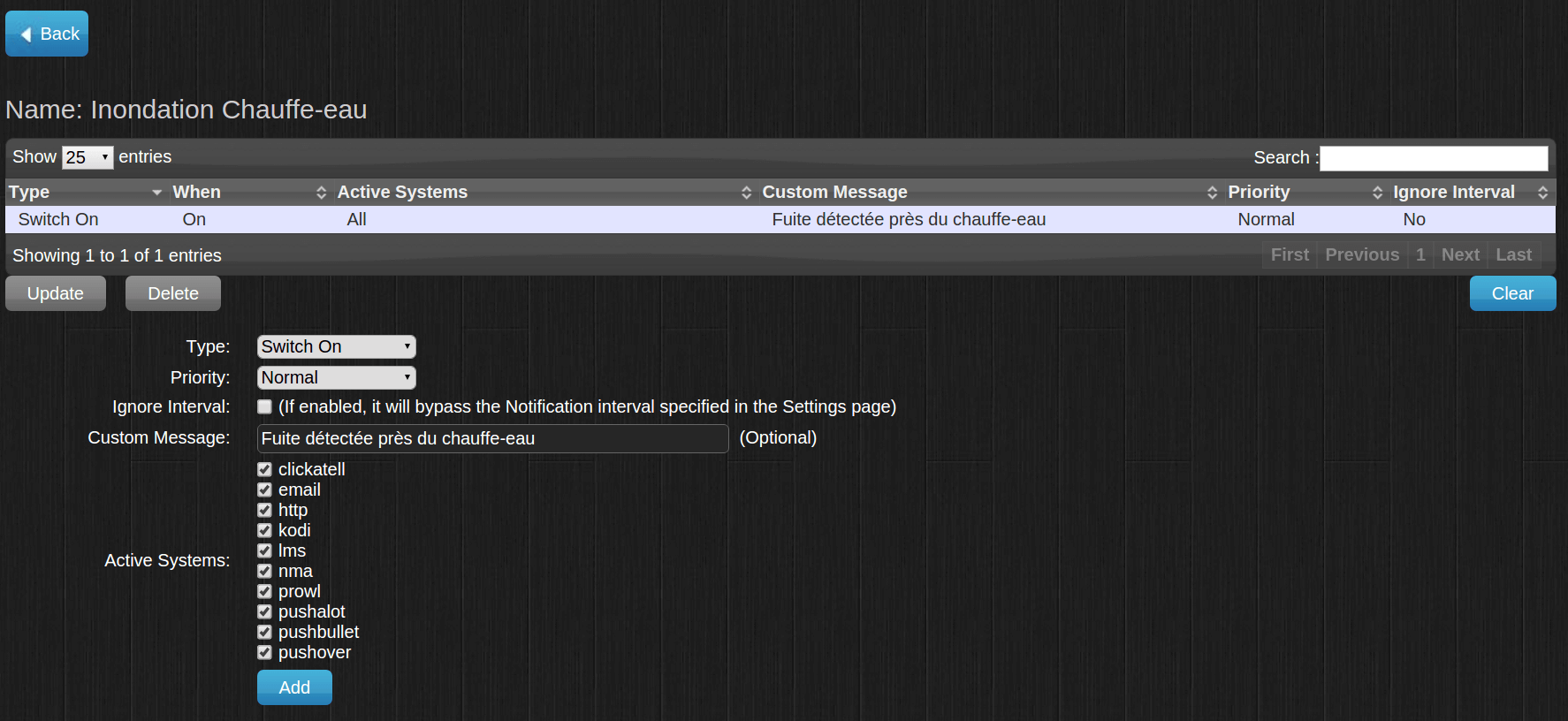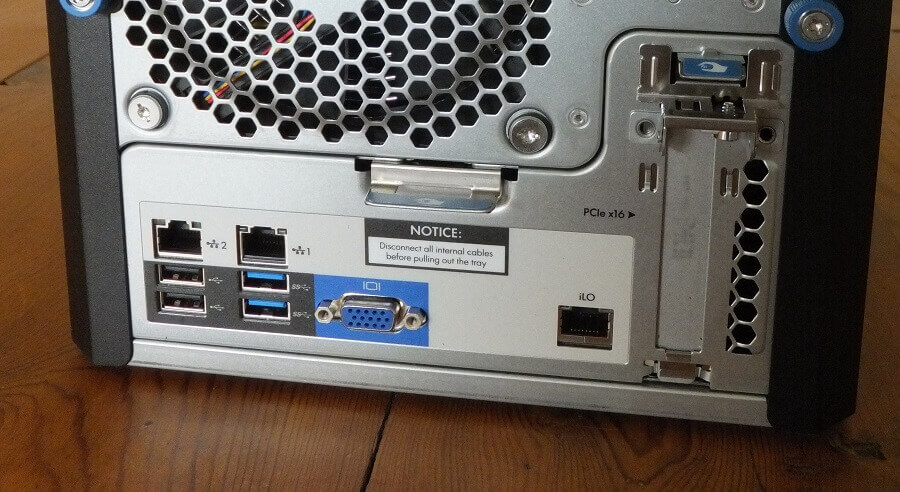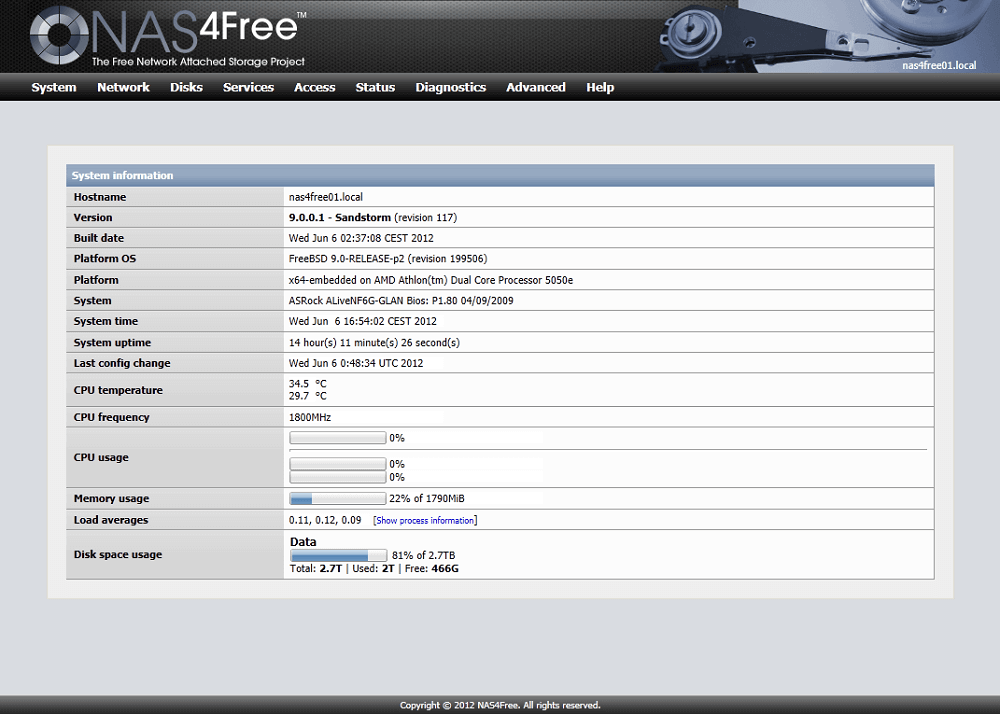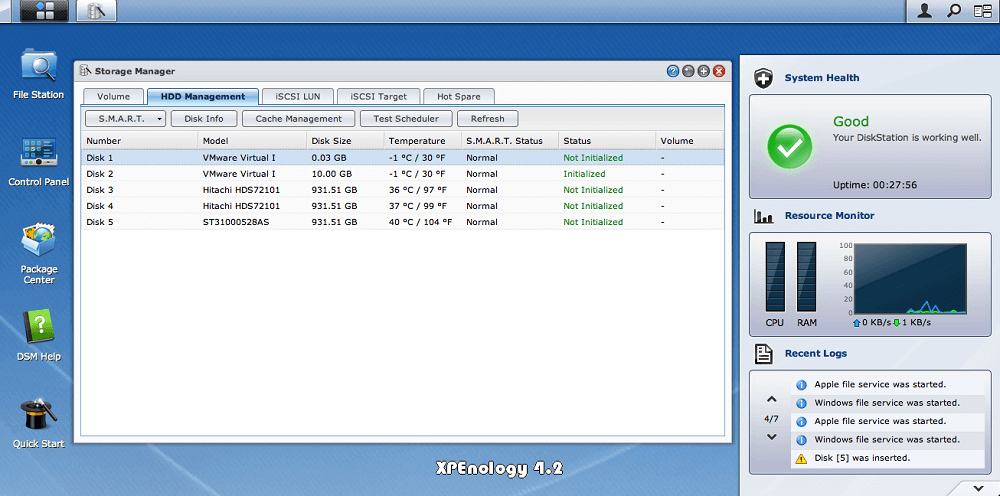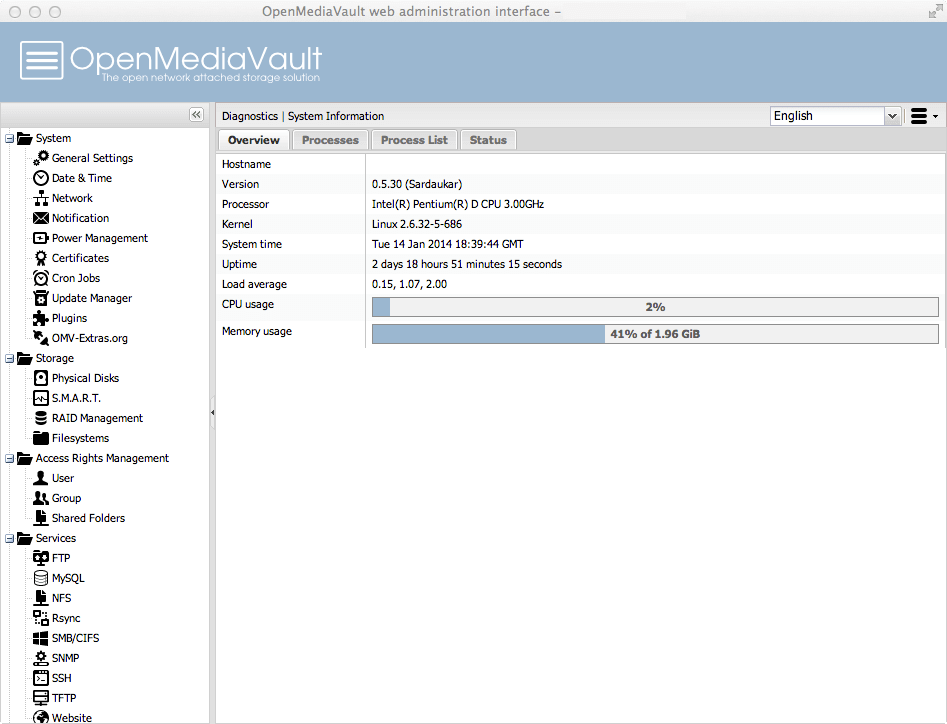Je change rarement de pc portable, mon dernier achat datait de 2009, donc autant vous dire que quand je change je passe un moment à étudier les « challengers ». J’ai tellement galéré à trouver ma nouvelle machine perso que je me suis dis qu’un petit retour d’expérience s’imposait. Donc sans vous livrer un véritable « test », voici un petit résumé de ce que je cherchais, et pourquoi l’Asus UX303 est un bon candidat !
A la recherche d’un mouton à 5 pattes.
Des ordinateurs portables, j’en ai eu beaucoup entre les mains alors maintenant je commence à savoir ce que je veux (et surtout, ne veux pas). En l’occurrence, j’avais besoin d’une machine compacte et légère qui réponde au quart de tour, me permette d’écrire mes articles n’importe où, de faire du développement et de surfer confortablement. Au rang des usages que je n’ai pas : je ne joue pas et ne stocke pas grand chose sur mes machines (rappelez-vous, j’ai un NAS pour ça).
Deux modèles en lice
Du coup sur ma short-list j’avais 2 modèles : le Dell XPS 13 et l’Asus UX303UA. J’ai eu le Dell XPS 13 pendant 6 mois pour mon travail et, spoiler alert, j’ai finalement choisi le modèle Asus ! Laissez-mois vous expliquer pourquoi.
Les 2 machines sont de la catégorie des ultrabooks et les 2 possèdent les caractéristiques que je recherchais pour ma machine : écran 13 pouces Full HD mat, processeur intel core i5, 8GB, 256GB de stockage SSD, clavier rétroéclairé. Bref des machines mobiles et bien équipées. Au rang des différences, le Dell est plus compact et de meilleure finition même si l’Asus reste très beau. Niveau connectique par contre l’Asus s’en sort mieux avec un port USB et surtout un port HDMI standard en plus par rapport au Dell XPS. Question tarif, c’est la douche froide avec l’XPS : le premier modèle avec 8GB de RAM est à 1300€. Là où on peut trouver l’Asus autour des 850€ pour une configuration équivalente.

Tour du propriétaire
Puisque j’ai opté pour le modèle ASUS, j’ai pu faire quelques photos pour vous présenter l’engin. L’ensemble respire la qualité, si je devais trouver un défaut, je trouve les bords de la machine un peu trop vifs ce qui demande un petit temps d’adaptation pour les longues séances de frappes au clavier.
Niveau connectique, on trouve d’un côté 2 ports USB3, un lecteur de carte SD et de l’autre un port mini-displayPort, un port USB3, un port HDMI et un port casque/micro combiné. Parfait pour mon usage. Seul regret (mais c’est inévitable pour des machines si fines) : il faudra se balader avec un adaptateur mini-displayPort>VGA si comme moi vous avez souvent besoin de vous brancher à un vidéoprojecteur.


L’écran est tout simplement génial. J’adore les dalles mates et je ne comprends pas que ce soit désormais si dur à trouver… Ceux qui ont déjà utilisé un ordinateur dans le train savent de quoi je parle.
L’évolutivité à portée de tournevis
Et oui, c’est bête mais l’Asus a un autre avantage de taille sur le Dell XPS 13 c’est son évolutivité. Si je garde aussi longtemps mes machines en général c’est que je peux leur offrir un petit upgrade au bout de quelques années, notamment en terme de mémoire vive et de stockage. Là sur le XPS 13, tout est soudé, et les configurations intéressantes sont hors de prix. Si vous êtes donc habitués à mettre à jour matériellement vos machines, voilà un argument qui peut vous intéresser !
Conséquence directe de cette souplesse : l’Asus UX303UA est vendu sous plusieurs variantes plus ou moins onéreuses où la quantité de mémoire vive et le disque de stockage utilisé. Un rapide calcul vous montrera qu’il est du coup probablement plus intéressant d’acheter un modèle « de base » et de remplacer vous même ces composants… C’est ce que j’ai fait.
Au lieu de claquer 900€ dans la version qui m’intéressait, j’ai acheté la version la moins chère de cette machine (trouvée à 700€ mais le prix varie pas mal) sur laquelle j’ai remplacé le disque dur de 500Gb par un SSD de 240GB (70€) et où j’ai ajouté une barette de mémoire de 8GB (40€). Pour 810€, j’ai donc l’Asus UX303UA avec un SSD sympa et 12GB (8+4) de mémoire vive.

Cerise sur le gâteau, en achetant un simple boitier pour disque dur 2,5 pouces à 12€ j’ai reconverti le disque dur d’origine en disque dur externe USB3. Pas mal non ?

Si la manœuvre vous intéresse, sachez que ces modifications n’annulent pas la garantie, mais qu’il vous faudra par contre des tournevis peu communs (torx 5 notamment). Si comme moi vous avez le très bon kit de tournevis de précision de chez iFixit, alors vous n’avez besoin de rien d’autre :) Comptez entre 15 et 30 minutes selon votre dextérité.
Quels accessoires pour l’ultrabook Asus UX303 ?
Un bon pc portable c’est chouette, mais sans les bons accessoires on peut pester pour des broutilles. Je vous partage donc ma sélection, le rapport qualité prix devrait vous plaire.
- Une housse taillée au millimètre : la finition est bien et on a l’impression qu’elle est conçu vraiment pour ce modèle. Hyper pratique pour glisser l’ultrabook dans un sac à dos ou une valise. Existe en plusieurs couleurs.
- Un adaptateur VGA robuste : j’ai souvent besoin de projeter des slides sur un vidéoprojecteur, ce modèle est bien construit et coûte 3 fois moins cher que celui de Dell ou Apple :)
- Une télécommande powerpoint USB / laser : indispensable pour les présentations, je ne pourrais plus faire sans. Avance/retour, super portée et un laser qui évite de batailler pour mettre en valeur des éléments à l’écran.
- Une souris bluetooth compacte. C’est tout bête, mais une souris USB, ça prend un port et quand on a que 3 on n’a pas forcément envie d’en sacrifier un pour cet usage. J’ai donc cherché une souris compacte et bluetooth et je dois vous avouer que je suis complètement satisfait de celle-ci même si je pense qu’elle pourrait être vendue moins cher !

En conclusion
Je pense avoir fait le tour de ce qui m’attirait sur cette machine et vous avoir donné quelques petits tips si elle vous intéresse. Si vous vous demandez « Pourquoi pas un mac », sachez que j’ai pas mal hésité mais ayant besoin de Windows pour développer sur les technos Microsoft, ça me paraissait un peu ridicule d’acheter un ordinateur Apple pour ne pas utiliser MacOS… Enfin, si vous avez des questions particulières, n’hésitez pas à les poser dans les commentaires, j’essaierai d’y répondre de manière aussi pertinente que possible.