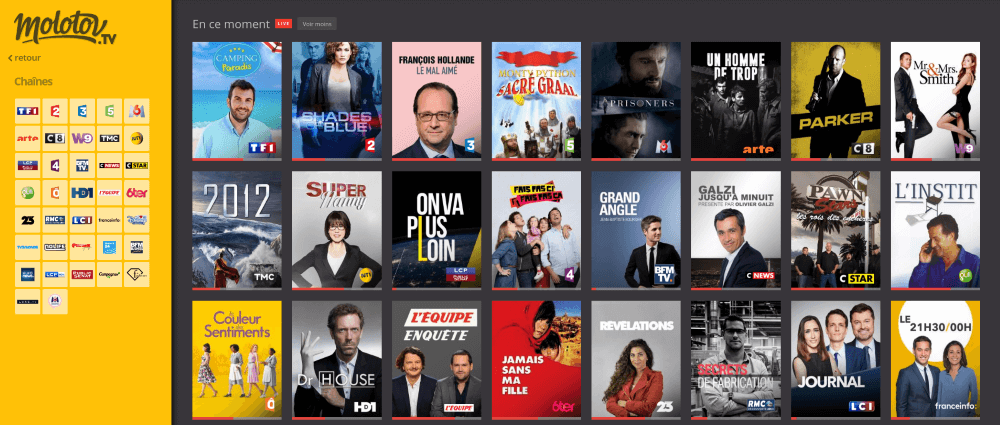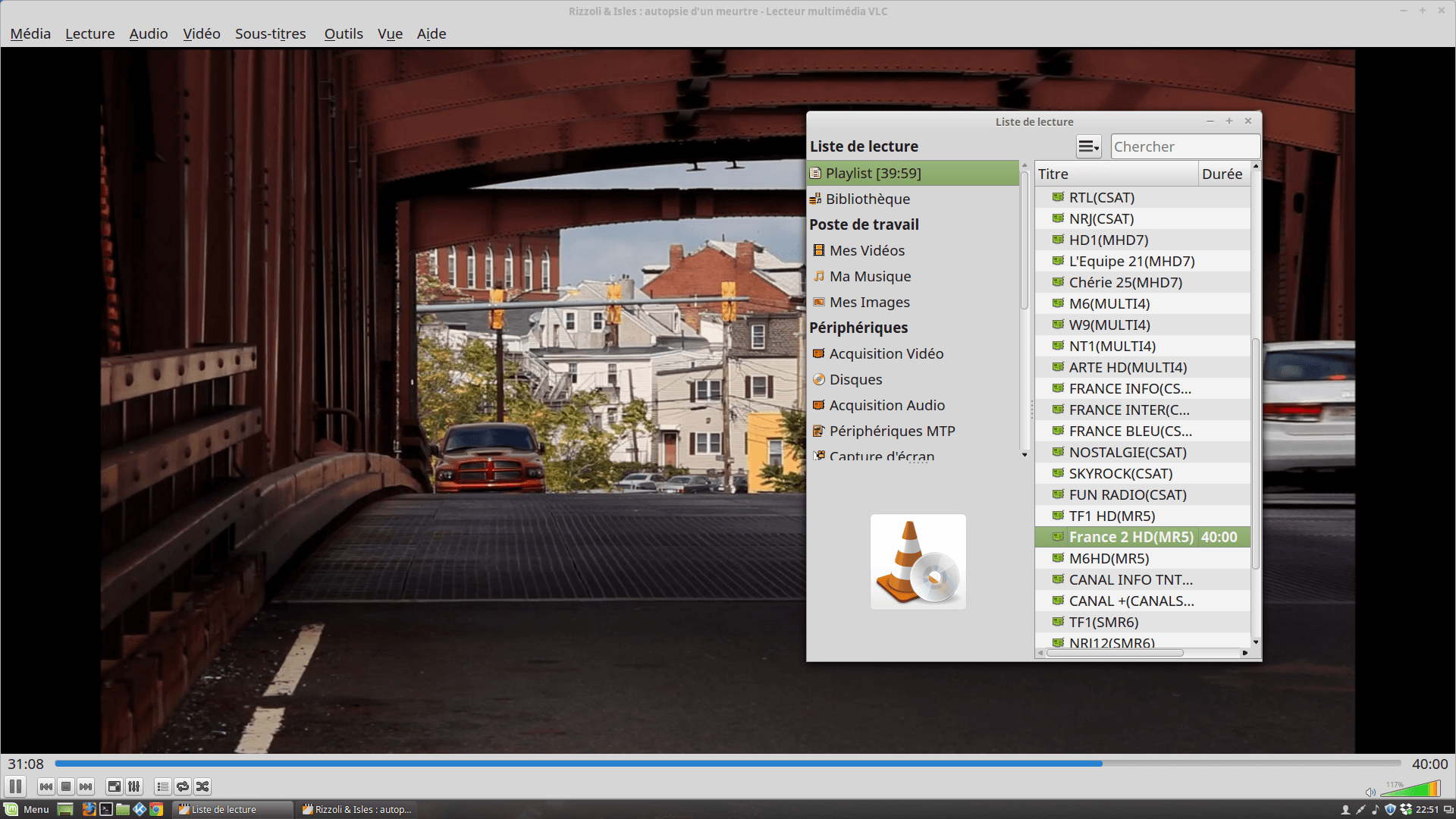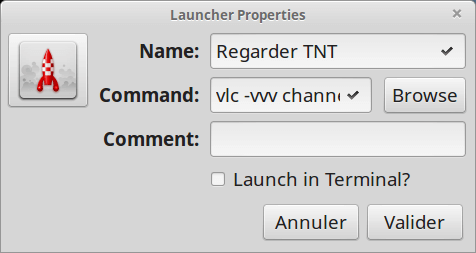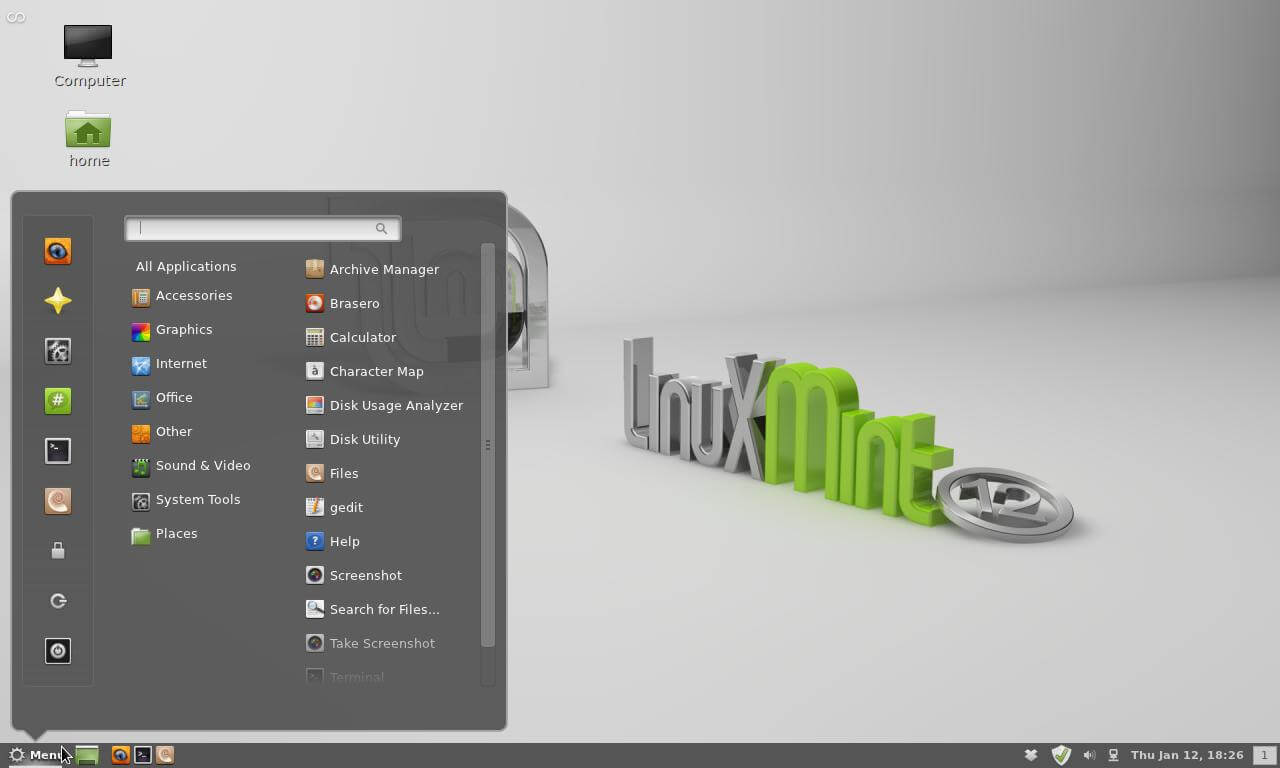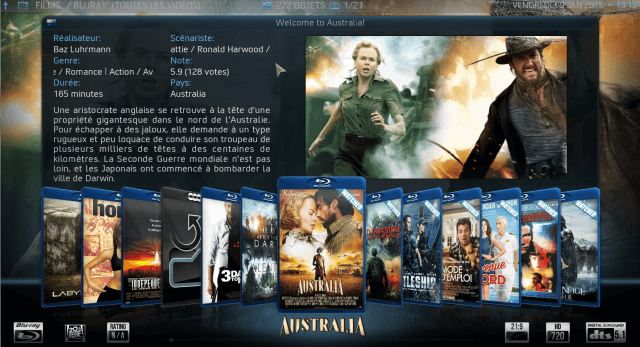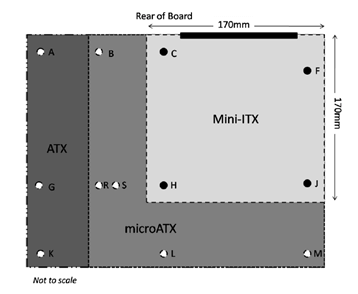La TV et moi c’est une longue histoire, beaucoup regardée quand j’étais ado, je m’en suis peu à peu détaché au point de la supprimer purement et simplement de mon domicile. J’aime avoir une attitude active sur les médias que je consomme. Films, séries, documentaires : je regarde de tout, probablement en quantité un peu plus faible que la plupart des gens. Il y a pourtant des types de contenu que j’affectionne particulièrement et qu’il est difficile de suivre sans TV. Tout en haut de ce classement se trouve les retransmissions sportives et les documentaires. Alors comment suivre tout cela sans TV ?
Molotov, l’application pour regarder la TV… sans TV
J’ai découvert il y a peu cette application pourtant sortie en juillet dernier. Proposant une interface intuitive et surtout compatible avec la quasi totalité des appareils qui m’entourent, cette application gratuite vous permet de regarder en direct (ou pas) le contenu proposé par les différentes chaînes de TV. Ce qui m’a séduit, au delà de l’interface, c’est le fait que cette application propose un mode de consommation radicalement différent du modèle actuel des chaînes de TV. Au sein de l’appli c’est le contenu qui est mis en avant et qui devient votre point d’entrée. La chaîne qui diffuse votre émission devient une information anecdotique.
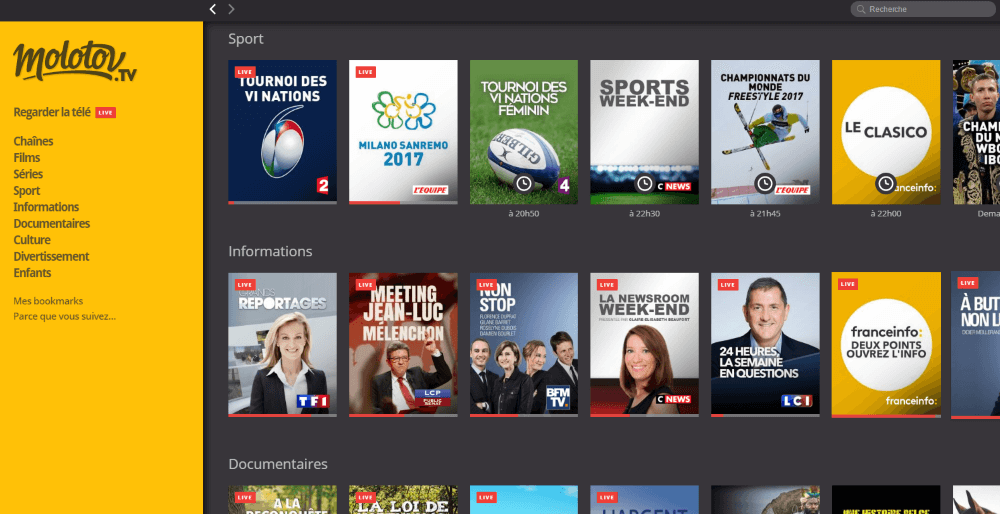
Contenu : Trier le bon grain de l’ivraie
C’est là pour moi le principal point fort de Molotov. Ici au lieu de choisir par plusieurs dizaines de chaînes, la part belle est faite au contenu. Un menu simple nous permet de choisir ce que l’on veut regarder. Du sport, des films, une série ? Et votre documentaire vous le souhaiteriez sur quoi exactement : Animaux, Culture du monde, Voyage, Consommation ? C’est vous qui choisissez ! Pour moi cela transforme l’usage que j’ai connu du « petit écran » qui généralement n’est plus si petit que ça :).
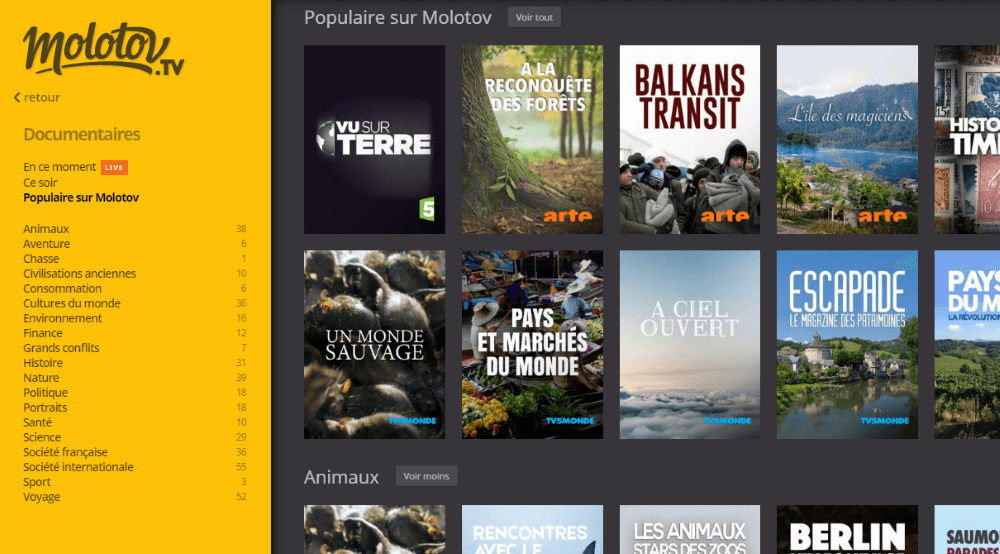
Sur les plates bandes du replay
Autre petite fonctionnalité sympa : vous pouvez accéder dans l’appli au contenu proposé sur les sites de replay de plusieurs chaines. Cela vous évitera l’inscription sur le site de la chaîne et l’ajout de pub auquel on ne peut que difficilement se soustraire habituellement.
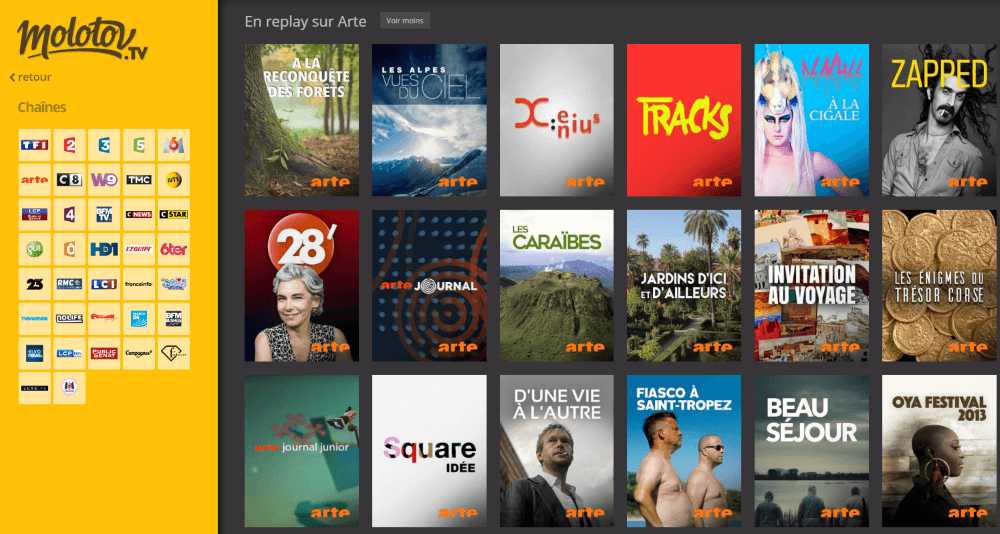
Vous arrivez en retard pour le début de votre émission favorite ? Tant qu’elle n’est pas terminée, Molotov vous donne le choix : reprendre le direct ou lancer le programme depuis le début.
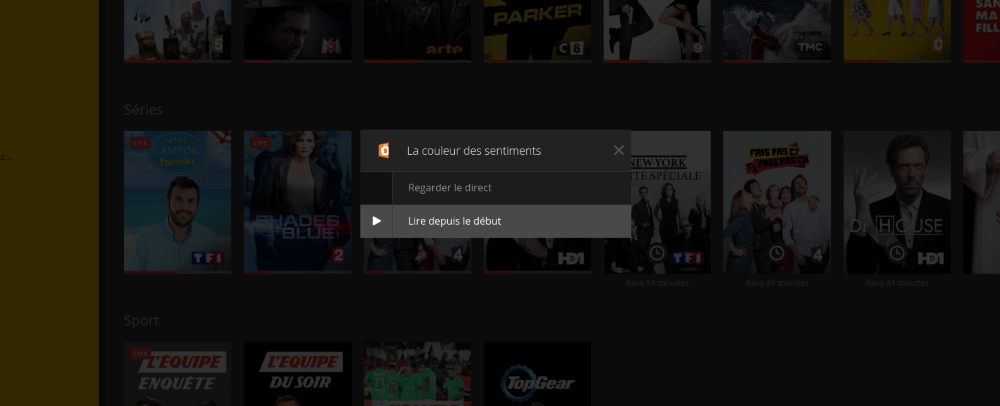
PC / Tablette / Téléphone : il y en a pour tout le monde
C’est pour moi un des gros points fort de cette appli. Elle est disponible sur ordinateur (pc/mac/linux), tablette (android et ios), et smartphone (android et ios là aussi). C’est suffisamment rare pour le mentionner. Pour moi qui cherchais une manière de compléter mon pc mediacenter avec la possibilité de regarder la TV sans avoir à me brancher sur une antenne rateau, c’est parfait. Entre ça et Kodi, il y a de moins en moins d’excuses pour ne pas benner la box de son FAI :)
Une installation très simple
Là aussi, les choses ont été simplifiées au maximum. Sur Android et iOS, Molotov s’installe comme n’importe quelle app du Google Play/App Store. Sur windows et Linux, c’est un fichier qu’on télécharge et qui s’execute simplement : pas besoin d’installation préalable. C’est vraiment du très bon pour moi.
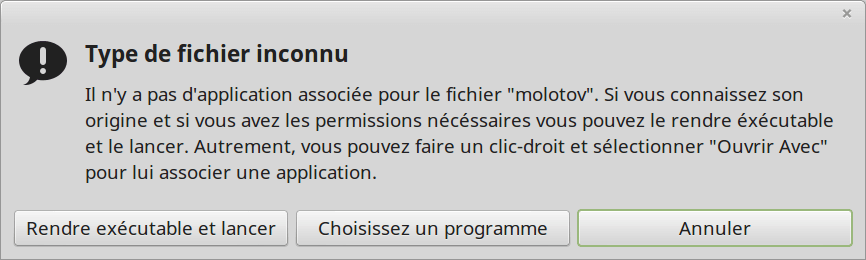
En conclusion : ce n’est pas parfait mais on s’en approche
Pour moi qui ne possède plus de TV, mais qui souhaite regarder de temps en temps un match de rugby ou un documentaire c’est exactement ce dont j’avais besoin. Est-ce que ça change le contenu de la TV ? Évidemment non, mais je trouve beaucoup plus simple de détecter le contenu intéressant sur Molotov. Pour moi cela a également l’avantage d’éduquer un peu le téléspectateur et de ne pas scotcher pendant X heures sur une chaîne. A voir dans le temps si l’app reste toujours dénuée de publicité ! En terme d’usage cela ouvre de nouvelles portes : par exemple si l’application tourne sur un raspberry pi, il suffira d’un écran et du micro ordinateur pour créer une station multimédia complète, même loin d’une prise TV !