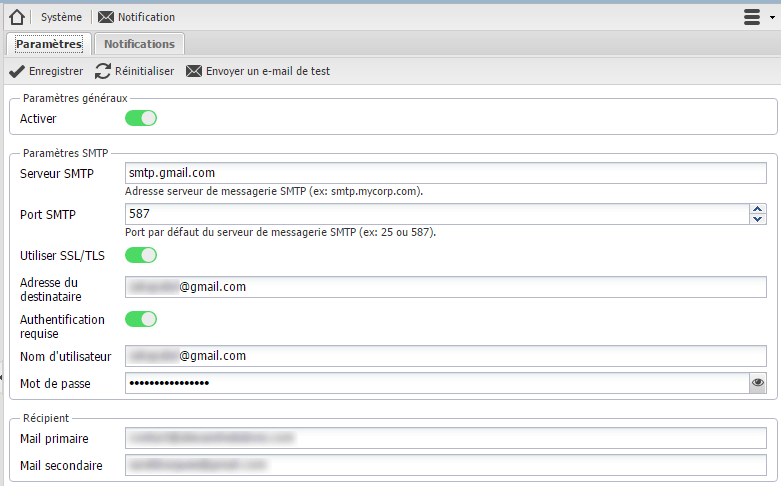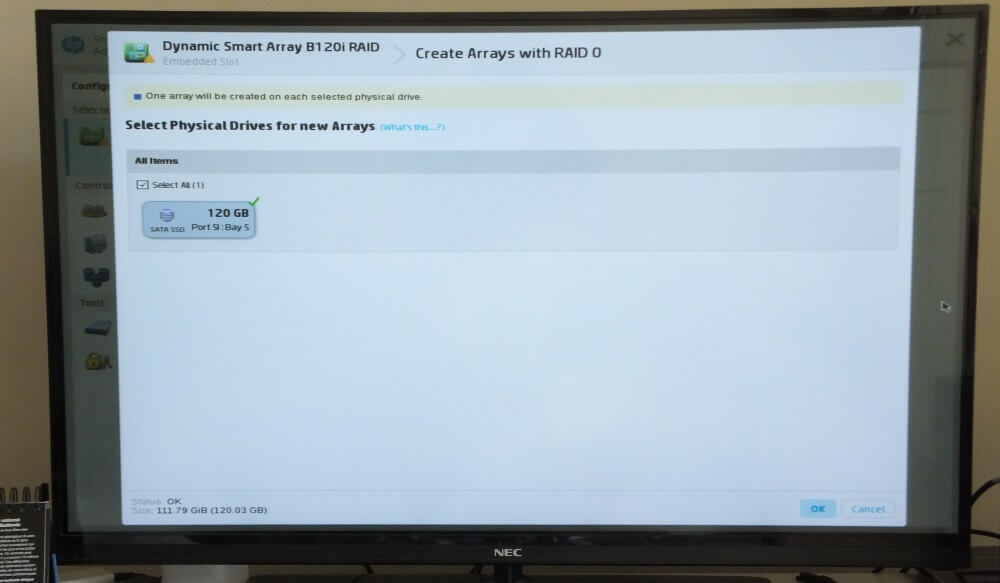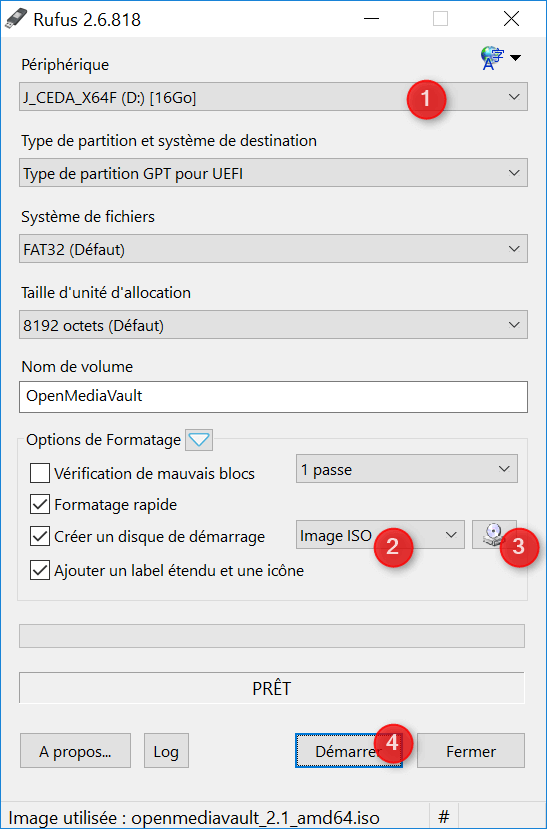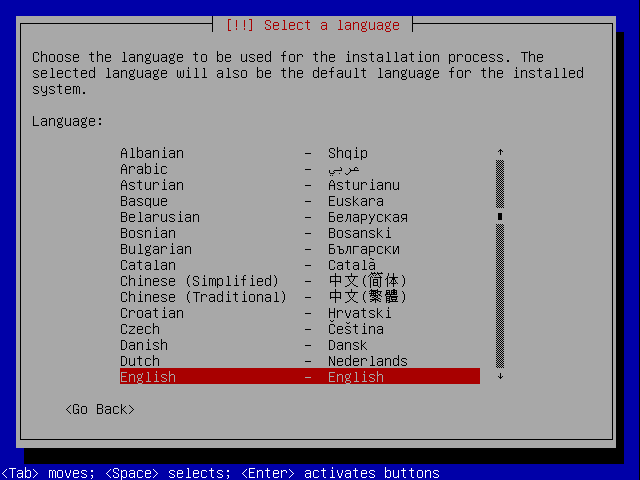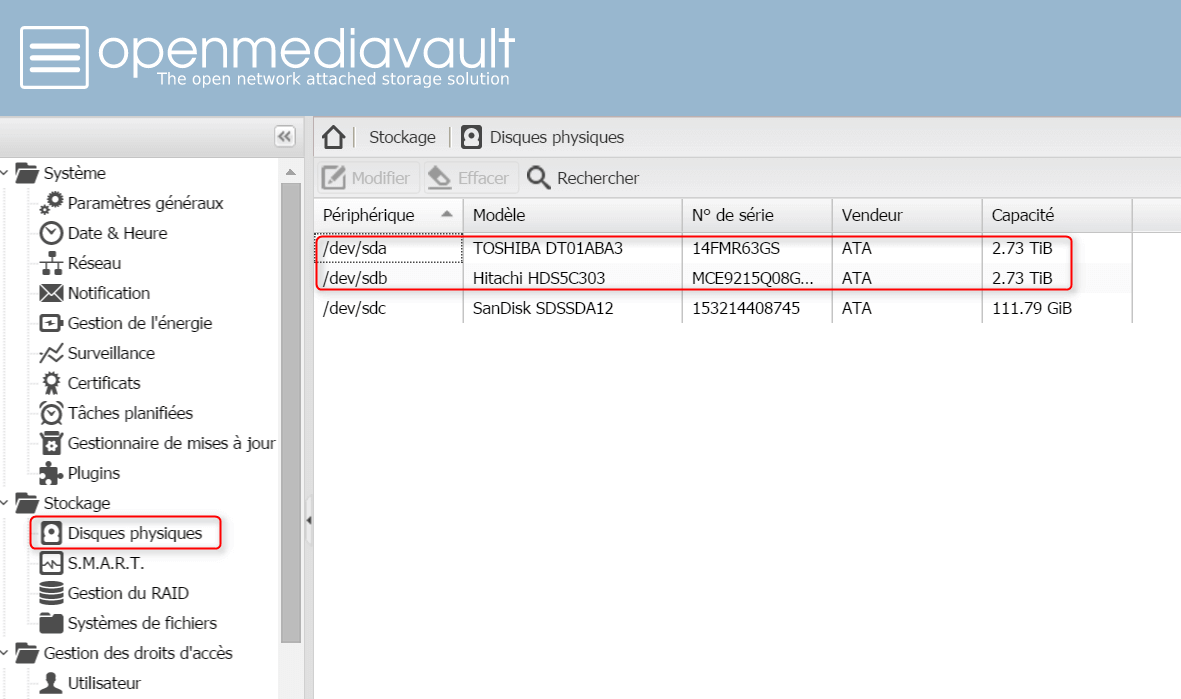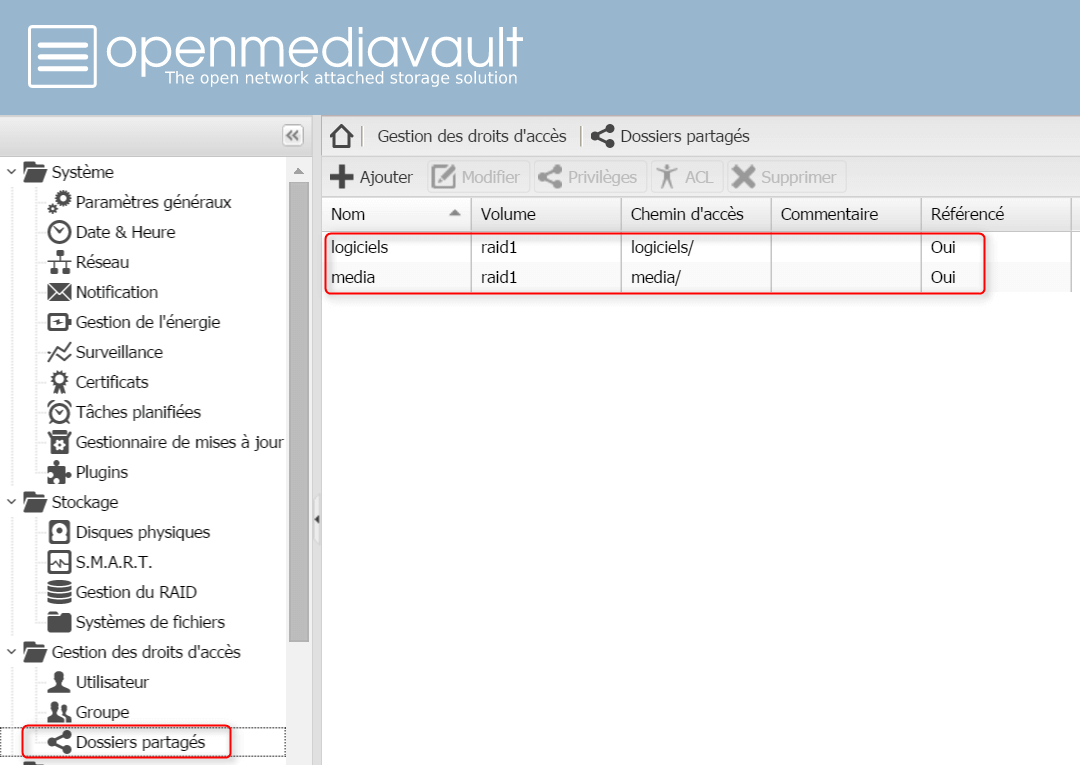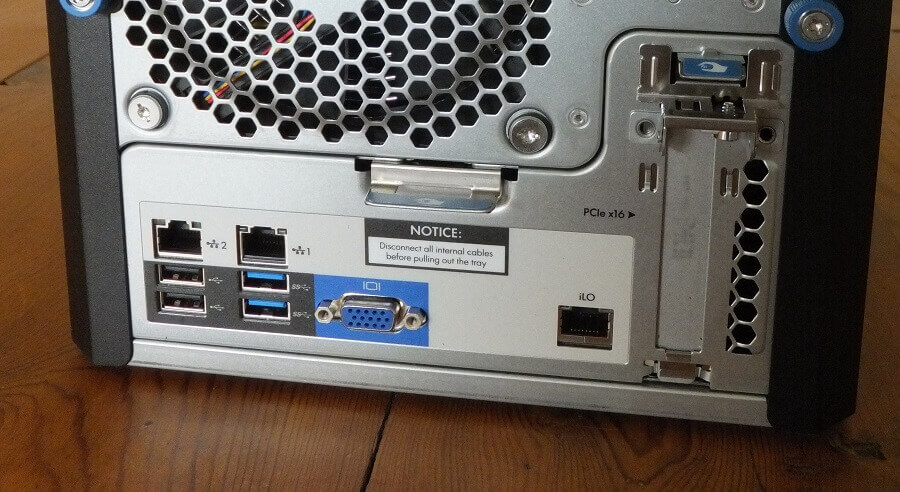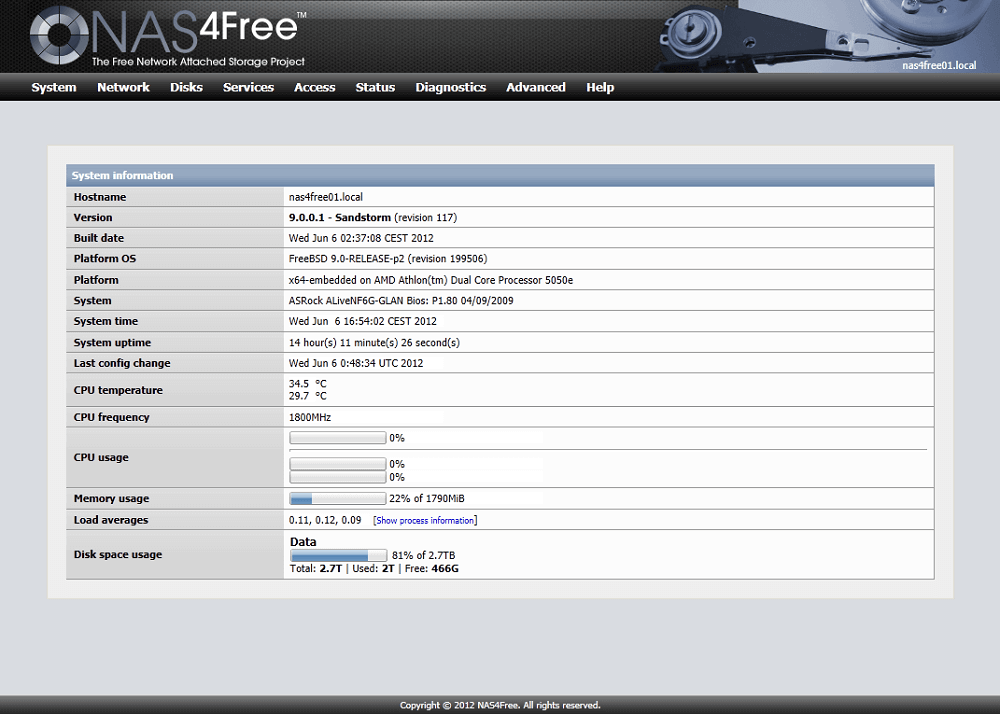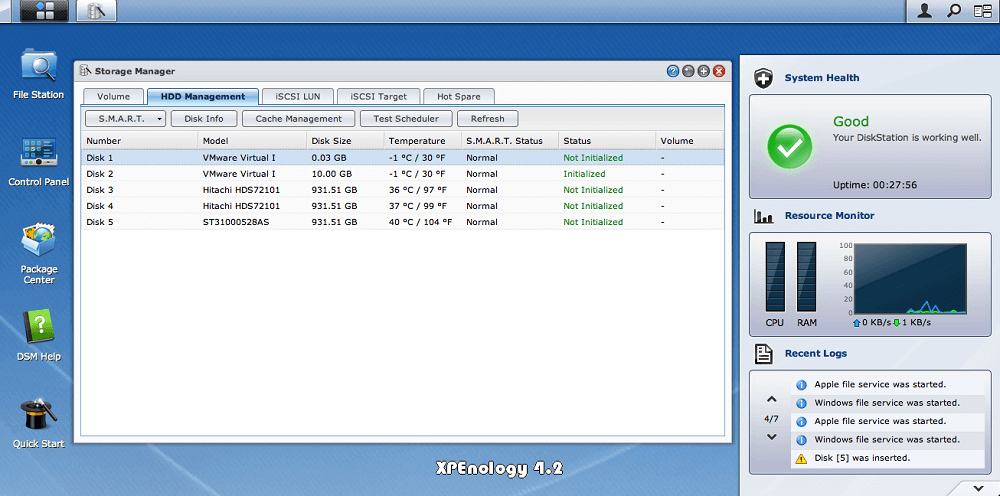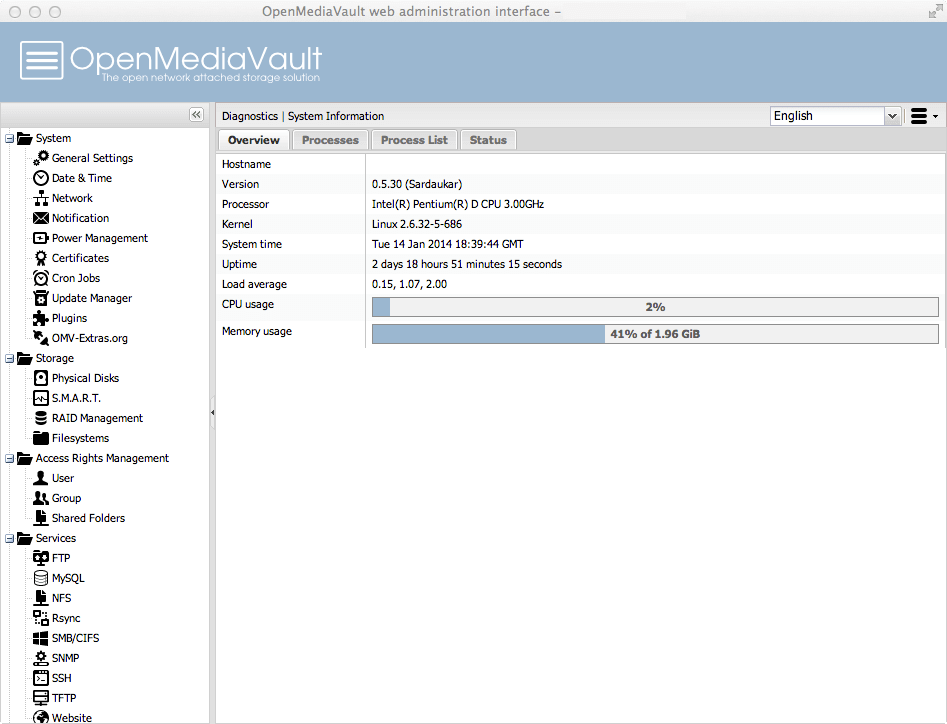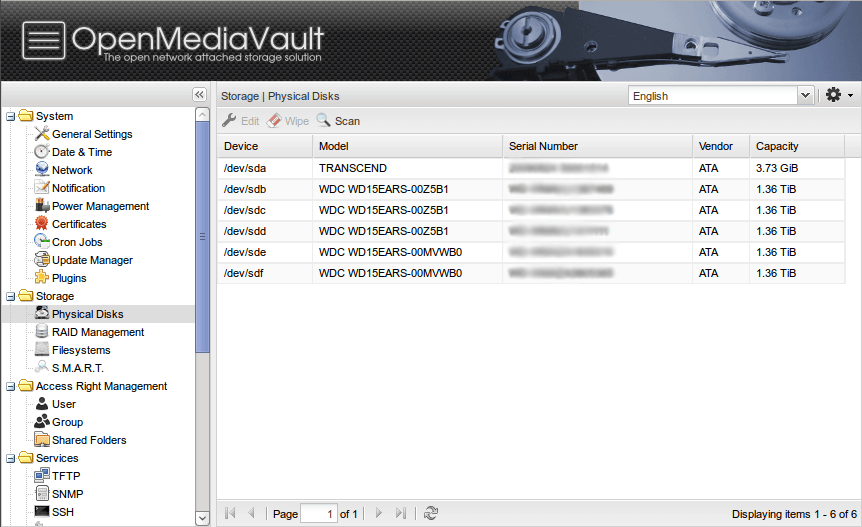Cet article fait écho à une question que m’a posé un lecteur dans un précédent article : comment choisir ses disques de NAS ? Que celui-ci soit un NAS construit par une grande marque, par vos soins, ou encore un appareil détourné à cet usage comme le microserveur HP Proliant, vous allez vraisemblablement être confrontés à cette question.
Quelles sont les contraintes d’un NAS à prendre en compte ?
Un NAS ne s’utilise pas comme le PC de bureau familial. Il faut donc réfléchir aux particularités de cet appareil pour évaluer les contraintes qui peuvent s’exercer sur les disques
- Allumé 24h/24, 7j/7 : les disques vont être sous tension continuellement, on évitera donc les modèles énergivores
- Machine compacte, à la ventilation limitée : les disques devront être capables de supporter une certaine chaleur
- Potentiellement installé dans une pièce où il faut que la machine reste discrète (salon, bureau, etc…) : le nombre de décibels au repos/en fonctionnement peut être un critère important
- Soumis aux vibrations : dans un NAS il y a plusieurs disques, et s’ils sont en RAID ils vont s’activer en même temps, générant au passage des vibrations qui peuvent affecter les disques voisins.
Et la performance dans tout ça ?
Un NAS est avant tout dédié au stockage et au partage de données, généralement à travers votre réseau domestique. Il y a donc de très grandes chances que vous soyez limités en terme de débit à celui de votre réseau : 1Gbit/s en RJ45 pour les mieux équipés, bien moins que cela en Wifi. Par conséquent, inutile de faire la course au nombre de tours/minutes ! Mieux vaut préférer des modèles à faible vitesse de rotation (5400 tr/min ou 5900 tr/min), qui généralement ont pour avantage de produire moins de bruit, moins de vibration et de consommer moins d’énergie que les modèles plus rapides.

Quels sont les différents types de disques sur le marché
Les disques durs sont segmentés en 4 catégories : Bureau / NAS / Surveillance / Entreprise.
Bureau :
Des disques avec une vitesse de rotation standard, adaptés à un usage comme disque principal dans une machine de bureau. En terme de silence ils se situent dans la moyenne.
Exemple : gamme Western Digital Blue et Seagate Desktop HDD
NAS :
Des disques avec une vitesse de rotation limitée (max 5900 tr/min) pour limiter bruit, chaleur et vibration. Ils sont présentés comme plus fiables que les disques de bureau et sont généralement garantis plus longtemps.
Exemple : gamme Western Digital Red et Seagate NAS HDD
Surveillance :
Des disques conçus pour être branchés sur un système de vidéo-surveillance et donc capables de d’être sollicités en écriture 24h/24, 7j/7. Leur performance dans les autres contextes ne sont généralement pas fameuses, à réserver donc à ce cas d’usage précis.
Exemple : gamme Western Digital Purple et Seagate Surveillance HDD
Entreprise :
Des disques où l’on a mis l’accent sur les performances et la fiabilité. Ils ne descendent jamais en dessous de 7200 tr/min, sont garantis plus longtemps que leurs petits copains, mais coûtent généralement bien plus chers.
Exemple : gamme Western Digital Black et Seagate Enterprise HDD

Le cas des disques « éco »
Depuis quelques années, Western Digital commercialise une gamme de disque dur « Western Digital Green » que beaucoup d’utilisateurs installent dans des NAS. Si les caractéristiques des disques « Green » se rapprochent des disques dédiés au NAS avec des vitesses de rotation faibles et un bruit maîtrisé, ces disques ne sont pas aussi endurants que leurs homologues pour NAS, donc à vous de voir si l’écart de prix (de l’ordre de 10 à 15%) justifie la prise de risque…
Eviter la « panne synchronisée »
C’était ma plus grande crainte au moment de choisir mes disques. Si les disques sont issus du même lot, qu’ils sont installés neuf dans le NAS et sollicités de la même manière tout au long de leur vie, il n’est pas idiot de penser qu’ils mourront à peu près en même temps, ou en tous cas dans un intervalle court. Pour cette raison, j’ai volontairement acheté des disques de marques différentes aux caractéristiques similaires. Ainsi, j’espère minimiser ce risque. Une autre technique que j’avais vu chez quelques uns de mes collègues consistait à acheter le même modèle de disque chez des marchands différents, ou dans un laps de temps de quelques semaines. Ainsi on a plus de chances d’obtenir des disques de lots différents, et donc de réduire là aussi ce risque.
Je me suis toujours demandé si ces craintes étaient fondées, et si ces « techniques » étaient efficace. Mes disques de données ont quelques années maintenant mais tiennent toujours le choc, je ne peux donc pas encore répondre à cette question !
Faut-il absolument opter pour des modèles « spécial NAS » ?
Bien que ceux-ci soient à privilégier, n’importe quel disque fonctionnera dans votre NAS ! Il y en aura des plus bruyants, des moins économes, ou moins endurants mais tous devraient assurer un bon niveau de service. Après c’est à vous de positionner le curseur entre confort, robustesse et prix ! Quand j’ai monté mon NAS en 2013, la gamme WD Red en était à ses balbutiements et celle de Seagate n’existait tout simplement pas ! Maintenant je pense que je les considérerai sérieusement pour mon prochain disque !
Et vous, avez-vous pesé le choix de vos disques ou avez-vous simplement opté pour un modèle « au hasard » ?
Evaluer la santé de ses disques
Au final, quelque soit votre choix, ce qui va être important c’est de suivre correctement la santé de vos disques. En effet, que vous ayez opté pour la Rolls du disque de NAS ne veut pas dire qu’il ne tombera pas en panne prématurément. Le meilleur conseil que je puisse donc vous donner et de tout mettre en oeuvre pour qu’en cas de panne, ou de risque de panne, votre NAS vous alerte en temps et en heure. Tout cela est possible grâce à la technologie SMART qui équipe tous les disques du marchés.
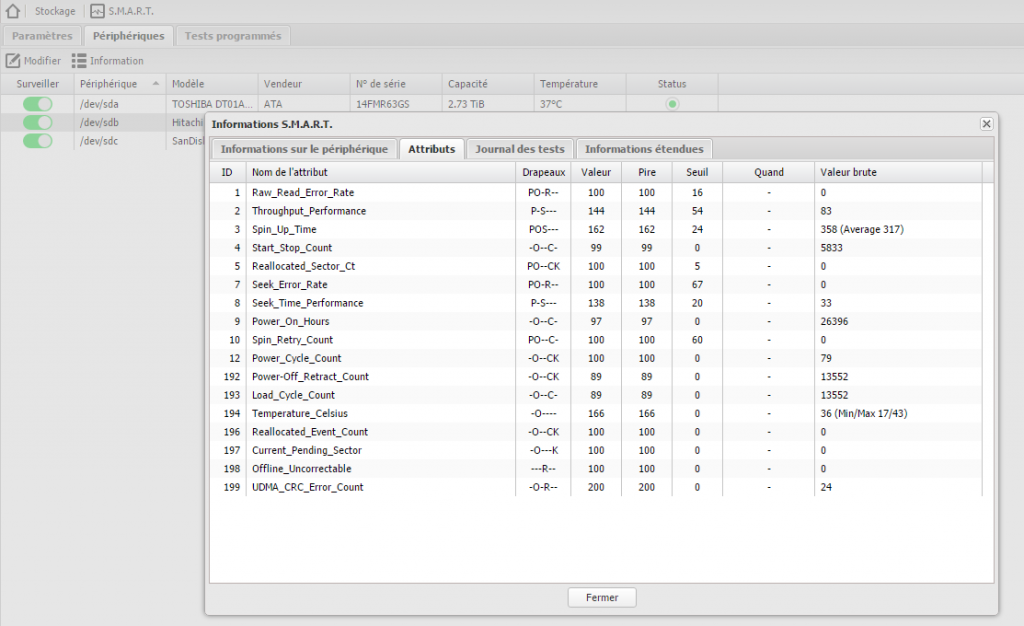
Votre NAS est certainement capable de diagnostiquer en temps réel l’état des disques et de vous prévenir quand celui-ci devient alarmant… A condition d’avoir bien paramétré votre NAS ! Sur OpenMediaVault par exemple (qui est le système qui équipe mon NAS), ces informations sont accessibles via cet écran (Stockage > SMART) et le NAS vous notifiera si vous avez bien paramétré cet autre écran (Système > Notifications). Ne soyez donc pas avare des quelques minutes que prend la configuration de ces paramètres, cela peut vous éviter quelques sueurs froides à l’avenir ! Notez que les notifications du NAS peuvent aussi vous prévenir d’autres événements tout aussi fâcheux (espace de stockage faible, température des disques trop élevée, etc, etc…).