Il y a quelques jours de cela, je recevais un appel d’un ami catastrophé : son disque dur venait de planter gravement, et avec lui, c’était 3 ans de photos qui menaçaient de s’envoler. Vous l’aurez compris, ma mission, si je l’acceptait, consistait à récupérer le maximum de fichiers sur le disque dur malade… Une prestation que certains revendeurs peu scrupuleux lui proposaient de réaliser… pour la modique somme de 1000€ !
Comme tout le monde n’a pas forcément envie de faire un chèque à 4 chiffres pour récupérer ses dernières photos de vacances, voici une méthode, gratuite, qui vous sauvera peut-être la vie (ou tout du moins celle de vos fichiers ;).
Je précise que cette méthode marche pour tout ce qui est support de stockage en général (disque dur mais aussi clé usb, carte mémoire etc…). Bien sûr, ce n’est pas fiable à 100% mais j’ai toujours eu de bons résultats avec cette technique, il était donc temps de la partager.
Le salut viendra d’un petit utilitaire gratuit trouvé un peu par hasard sur internet. Son nom : Photorec… Bien sûr, j’en vois déjà certains, l’oeil brillant, prêt à bondir en me disant qu’ils possèdent des outils forts chers pour réaliser ce genre de performance… Qu’ils se rasseyent… Comme eux longtemps, je ne jurais que par Easy Recovery d’Ontrack ou un de ses conccurents : Runtime GetDataBack. Comme eux, lancer le mode de « Récupération des données avancées » était devenu un rituel mystique auquel je m’étais habitué… mais voilà, un jour la magie retombe, et… ça ne marche pas ! Ce fut notamment mon cas en cette après-midi de juillet.
Tout dépité de cet échec mais néammoins bien décidé à arriver à mes fins, je donc mis la main sur PhotoRec. Comme son nom ne l’indique pas, ce logiciel est capable de récupérer toutes sortes de fichiers : photos bien sûr, mais aussi word, excel, powepoint, fichiers audios, vidéos etc… Ici, oubliez les interfaces flashy et les effets de styles à la MacOS X : tout se passe dans une fenêtre noire où défilent de petites écritures blanches (Ne fuyez pas tout de suite, c’est très simple à utiliser). Que les réfractaires à la ligne de commande se rassurent, ils n’utiliseront que les flèches de leur clavier et la touche « Entrée » sans taper la moindre commande.
Précautions d’usage
Avant de se jeter corps et âme dans la partie récupération des données, il est important de garder quelques éléments en tête. Prenez le temps de vous demander « Où vais-je stocker les fichiers récupérés ? ». Car si par exemple vous effectuez une récupération de fichiers du disque « D : « , il faudra veiller à sauvegarder vos données récupérées sur un support différent (une autre partition, une clé USB etc…). Cette précaution n’a qu’un seul objectif : vous empêcher d’écraser des données récupérables avec celles récupérées.
A noter : Photorec se contentera d’accéder en lecture à votre disque. cela signifie qu’il ne modifiera pas le contenu du disque à récupérer.
Passons aux choses sérieuses
Le logiciel fonctionne sous Windows, Mac, Linux etc… Dans la suite de cet article, je présenterai une récupération de partition windows depuis windows, mais l’opération ne diffère guère si vous possédez un mac ou un pc sous linux. Tout d’abord, commençons par télécharger Photorec. Pour cela, rendez-vous donc sur la page de téléchargement de l’auteur et sélectionnez la version appropriée (dans notre cas, la version windows). Petit conseil : enregistrez le fichier sur le support où vous souhaitez récupérer les données, cela facilitera la suite des opérations.
Une fois le fichier zip téléchargé, décompressez le et exécutez le logiciel (il s’agit du fichier photorec_win.exe contenu dans le répertoire win).
C’est là que l’on attaque le vif du sujet. Voici les différentes étapes à suivre :
- sélectionner le disque à scanner
- le cas échéant, sélectionner la partition du disque à scanner
- sélectionner le système de fichier d’origine
- sélectionner l’emplacement de la sauvegarde
- attendre…
Pour naviguer dans l’interface du logiciel, vous devez utiliser les flèches directionnelles ainsi que la touche Entrée pour valider.
1. Sélectionner le disque à Scanner
Si plusieurs apparaîssent, aidez-vous de la marque et/ou de la taille de votre disque pour trouver celui qui vous intéresse. Quand vous avez choisi, validez votre choix.
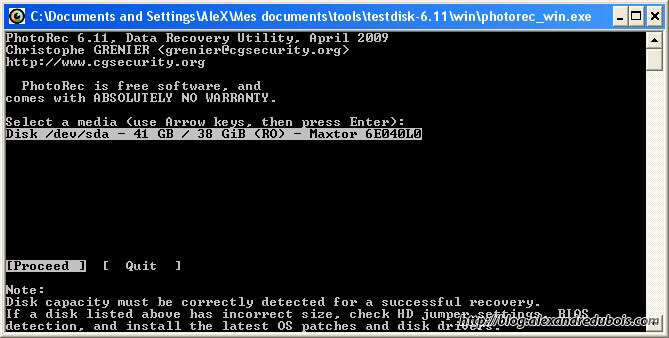
2. Sélectionner la partition du disque à scanner
Si votre disque comporte plusieurs partitions, on vous demandera laquelle scanner (avec également la possibilité de scanner le disque entier). Validez votre choix pour passer à l’écran suivant.
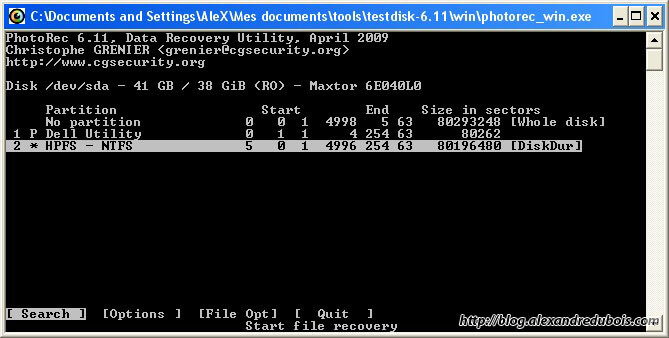
3. Sélectionner le système de fichier d’origine
Je sais que ce terme paraît obscur pour beaucoup, mais ne vous affolez pas, Photorec vous assiste dans cette étape. Pour une récupération efficace, Photorec a besoin de savoir quel est (ou était) le système de fichiers de la partition à scanner (FAT32, NTFS, Mac …). Généralement, Photorec se positionne automatiquement sur la bonne option. Si vous êtes sous windows, vous devrez probablement choisir « Other » (option qui regroupe notamment les systèmes de fichiers utilisés par windows : FAT et NTFS).
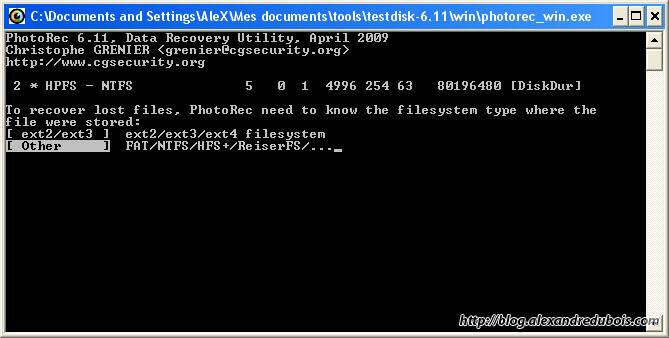
4. Sélectionner l’emplacement de la sauvegarde
Photorec demande ici de choisir où seront stockés les fichiers récupérés. Sélectionnez le répertoire de votre choix avec la touche entrée et validez en tapant « Y » (pour Yes).
PS : Pour ceux qui l’ignore, la ligne « .. » située au sommet de la liste des répertoires permet de remonter d’un niveau dans l’arborescence de votre disque.
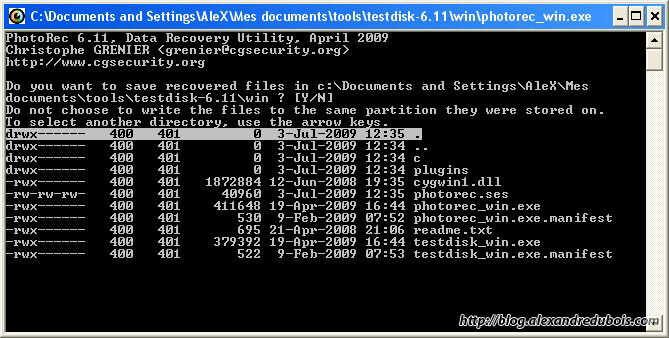
5. Attendre
Ma partie préférée ;)
Photorec va lister le nombre de fichiers récupérés. Attention, cela peut-être assez long. Pour une partition de 46Go, il m’a fallu 8 heures. C’est long certes, mais on est bien content de retrouver ses fichiers, et ça ça n’a pas de prix.
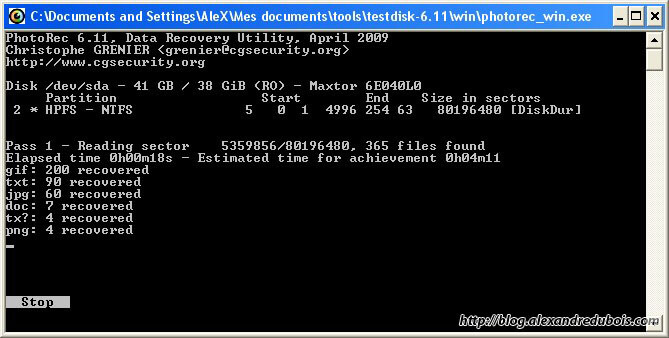
Voici donc ce tutoriel qui touche à sa fin, j’espère qu’il en aidera quelques uns et que la récupération de fichiers paraîtra moins mystique à certains ;)
Et hop, PhotoRec sur ma Ubuntu :-)
Super outil, surtout sur Ubuntu que je découvre. Au fait, est-ce que la manipulation restaure aussi l’architecture des dossiers endommagés ?
@Phil à chaque fois que j’en ai eu besoin, Photorec n’a restauré que les fichiers, classés par extensions, et non l’arborescence des dossiers. C’est sûr c’est une contrainte pour certains…
Le seul workaround que j’ai trouvé (et qui s’applique surtout aux photos) : une fois tous les fichiers récupérés, il suffit de les trier par date de prise de vue (si l’appareil était bien réglé ça ne doit pas poser de problème) ce qui permet de les grouper assez facilement par type d’évènement (vacances d’été, naissance de Billoute…).
hé bien moi je ne doit pas être très doué! Sous Win 98 il me dit ne s’ouvrir que sous dos sauf que je ne le trouve pas dans la racine du DD alors que je le vois sous win98se! il y est et direct, pas dans un sous répertoire.
Qu’importe j’ai DosBox je me le met dedans ça s’ouvre et… Il ne voit ni disque durs ni clé USB ! Donc…inutilisable pour moi hélas.
Photorec PAREIL!
Tous les autres softs de récupération de données eux, fonctionnent (mais ne réparent pas ma clé qui a son secteur Boot défectueux)
Ces trucs sous dos c’est souvent cela avec moi, ça marche jamais. Dommage.
Bonjour,
cela fait un moment mais j’aimerai savoir si cette méthode peut s’appliquer à une clé USB qui n’est pas détectée par le PC…3ans de photos sont également menacées..
je ne suis pas vraiment (pas du tout) une experte en informatique mais je ferai tout mon possible pour récupérer mes fichiers ;)
Merci de ta réponse
hum, je pense que DosBox fonctionne comme une machine virtuelle, isolant l’environnement Dos des éléments physiques de ton PC… Il te faut passer par la ligne de commande pour que ça marche ;)
A priori cela marche aussi avec les clés USB, après tout dépend du problème, le logiciel ne faisant pas de miracle (dans le cas d’une panne matériel par exemple, il y a peu de chance de réussir l’opération)…