Les utilisateurs de smartphones sous Windows Mobile qui aiment un peu bricoler leur téléphone connaissent sûrement MyMobiler. Ce petit logiciel gratuit permet d’afficher sur son PC l’écran du mobile et ainsi de pouvoir manipuler ce-dernier à l’aide d’un clavier et d’une souris… Ceux qui comme moi ont souvent la flemme à l’idée de devoir taper un sms sur un portable en saisiront rapidement l’intérêt ;) Seulement voilà, MyMobiler n’existe que sous windows et je n’ai pas trouvé d’alternative probante fonctionnant sous Linux. Voici donc un petit guide pour les amoureux des OS libres…
MyMobiler, présentation
Comme dit un peu plus haut, ce freeware de quelques centaines de kilo-octets permet de piloter un mobile depuis son PC, en utilisant donc son clavier et sa souris plutôt qu’en manipulant le téléphone. Ce fonctionnement permet donc de faire à peu près tout et n’importe quoi depuis son PC : installer de nouveaux programmes, choisir sa sonnerie, écrire un sms… voire même surfer sur internet pour les plus courageux etc… Initialement conçu pour tourner sous windows, nous allons voir comment le faire fonctionner sur Linux à l’aide de « wine », un outil libre dédié justement à ce genre de tâche.
Pour effectuer ce guide, je me suis basé sur un PC équipé de Linux (Ubuntu Jaunty 9.04 32bits) qui m’a donc permis de piloter un Samsung Player Addict sous Windows Mobile 6.5. Sachez que même si votre configuration diffère un peu, les changements devraient être minimes, voire inexistants.
Voici donc, étape par étape, les différents points qui nous permettront d’arriver à notre objectif :
Etape 1 : Pré requis et configuration du téléphone
Etape 2 : Installation de Wine
Etape 3 : Téléchargement et installation de MyMobiler sous Linux
Etape 4 : Utilisation du duo PC/Mobile
Etape 5 : Création d’un lanceur (Gnome)
Maintenant passons aux choses sérieuses.
Etape 1 : Pré requis et configuration du téléphone
Il n’y en a pas cinquantes mais cela en embêtera certainement quelques uns. Votre smartphone doit être compatible wifi et être « branché » sur le même réseau que votre ordinateur pilote. Si tous les deux sont connectés sur la box de votre FAI par exemple, cela devrait faire l’affaire. En effet, bien que MyMobiler propose un mode de connexion direct PC <-> téléphone, celui-ci nécessite un autre logiciel (Microsoft ActiveSync), lui aussi incompatible Linux. Pour contourner le problème nous profiterons donc du mode « connexion sur IP » de MyMobiler. Enfin, MyMobiler doit également être installé sur votre smartphone. Cependant si vous avez déjà utilisé ce logiciel, via windows par exemple, c’est déjà le cas d’office.
Etape 2 :Installation de Wine
Si comme moi, vous utilisez ubuntu, un petit tour dans synaptic, le gestionnaire de paquet intégré, vous permettra de l’installer en deux clics. Si vous utilisez une distribution différente, voire un mac, rendez-vous sur http://www.winehq.org/ pour y glaner les informations nécessaires à l’installation de ce fameux outil. Pour les aficionados de la ligne de commande, vous pouvez aussi vous contenter (toujours sous Ubuntu) d’un sudo apt-get install wine dans un terminal ;)
Etape 3 : Téléchargement et installation de MyMobiler sous Linux
MyMobiler étant un logiciel conçu pour windows, on va procéder de la manière suivante pour l’installer. Rendez-vous tout d’abord sur sa page de téléchargement, via le site de l’éditeur. On vous proposera alors au téléchargement un fichier exécutable pour windows. Au moment où j’écris ces lignes, il se nommait MyMobile123_06152008.exe. Enregistrez-le où bon vous semble, j’ai pour ma part opter pour le dossier « Documents » de mon répertoire personnel. Il va désormais falloir lancer cet exécutable, en utilisant wine bien sûr. Pour cela, dans un terminal, tapez :
wine $HOME/Documents/MyMobile123_06152008.exe
Normalement vous devriez alors voir apparaître au bout de quelques secondes le premier écran de l’installateur :
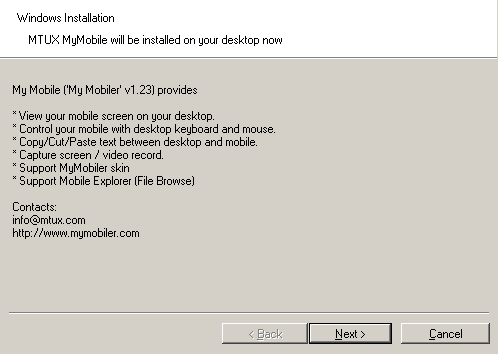
Bon normalement, pas besoin de vous détailler comment on installe un logiciel sous windows : on clique autant de fois que nécessaire sur « Next », « Finish » etc…
A ce moment là, une fois l’installation terminée, vous avez fait le plus délicat selon moi.
Etape 4 : Utilisation du duo PC/Mobile
Sur le téléphone
Avant de se précipiter pour lancer notre application fraîchement installée, il faut préparer le téléphone. Rien de bien exceptionnel :
- Activer le wifi
- Se connecter sur votre réseau domestique sans fil
- Lancer sur le téléphone, le logiciel MyMobiler (voir les pré requis ;), et sélectionner l’option « Connect IP…« . Une petite fenêtre devrait alors apparaître comme sur la capture ci-dessous :
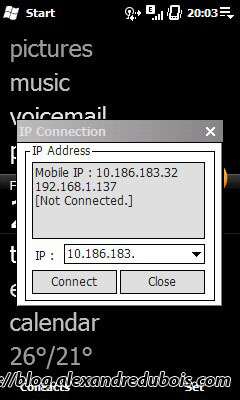
Si vous avez bien suivi ces étapes, vous devriez voir sur la partie centrale l’IP de votre téléphone sur le réseau domestique. S’il y en a plusieurs, repérez celle qui est du type 192.168.x.x et notez la.
Sur le PC
Pour lancer MyMobiler depuis le PC sous Linux, il faudra passer par une ligne de commande à taper dans un terminal. Voici ladite ligne :
wine « c:\program files\My Mobile\MyMobiler\MyMobiler.exe »
A ce moment le disque dur crépite, le suspense est à son comble… Et finalement on remarque une nouvelle icône dans la barre supérieure de Gnome (ici l’icône la plus à gauche) :

C’est désormais le moment de lancer la connexion. On réalise un clic droit sur cette nouvelle icône et on sélectionne l’option « Connect IP…« . Une petite boîte de dialogue s’ouvre, c’est ici qu’il va falloir saisir l’IP précédemment notée (dans mon cas : 192.168.1.137).
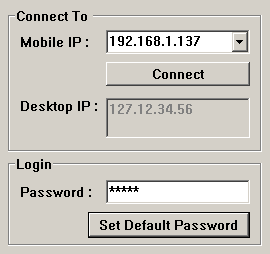
On valide l’opération en cliquant sur le bouton connect. Si tout se passe bien, vous devriez désormais observer un changement de la couleur de l’icône, accompagné d’un message rassurant :)
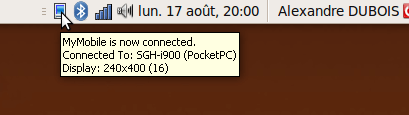
Félicitation, vous venez de prendre le contrôle de votre smartphone depuis votre ordinateur ! Si par contre la connexion ne s’effectuait pas, vérifiez que portable et PC sont connectés sur votre box et méfiez-vous de la mise en veille du téléphone (chez moi cela coupait automatiquement la liaison wifi par souci d’économie d’énergie !)
Une fois la liaison établie, un double-clic sur l’icône du logiciel MyMobiler devrait afficher l’écran du téléphone… Ensuite c’est à vous de jouer…
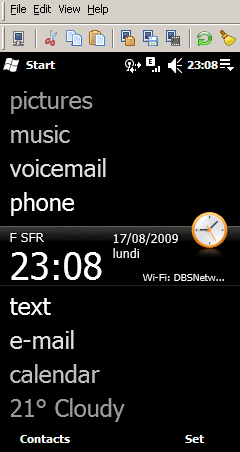
Etape 5 : Création d’un lanceur (Gnome)
Je sais combien il peut être rébarbatif de devoir recourir à la ligne de commande lorsque l’on souhaite lancer le logiciel. Heureusement Gnome permet de créer des « lanceurs » (ou raccourcis, pour employer un terme « windowsien » ;) Cela permet de remplacer cette fameuse ligne de commande par un clic sur une icône… ça vous intéresse ?
Pour créer notre lanceur, on effectue un clic-droit sur le bureau et on choisit l’option « Créer un lanceur… » (comme c’est original !) Une ultime boîte de dialogue apparaît, on la rempli en indiquant dans « commande » la ligne précédemment donnée qui sert à lancer MyMobiler.
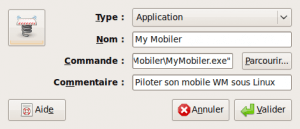
On valide et le tour est joué.
J’espère que ce tutoriel en aidera quelques uns, ce logiciel, indispensable pour moi, me forçait à redémarrer régulièrement sous windows dès qu’un échange massif de sms se préparait… Depuis je m’en passe très bien !
bjr Alex ! j’ai trouvé très instructif tes tuto…
je ne manquerais pas de les tester paspour un usage de piraterie je te rassure de suite mais pour affiner mes connaissances en matière de sécurité tout d’abord.
une fois encore, Vive la recherche !!!!
Xtian