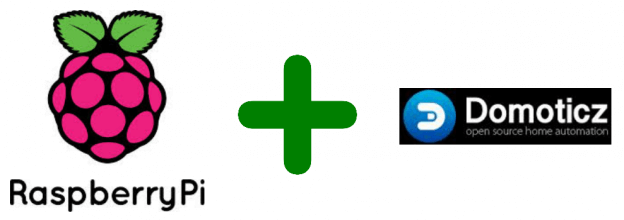J’imagine que la nouvelle ne vous aura pas échappé : depuis fin 2014, la fondation RaspberryPi a sorti un nouveau modèle de son célèbre ordinateur miniature. Sobrement intitulé RaspberryPi 2, celui-ci présente plusieurs évolutions matérielles tout en gardant le même format, et qui plus est le même prix ! Et si pendant des mois mettre la main sur cette nouvelle version relevait du parcours du combattant (voire du combattant fortuné) les prix se sont plutôt calmés et on retrouve cette nouvelle version avec un prix qui colle davantage à celui de l’ancien modèle.
Migrer mon installation domotique
Si vous suivez ma série d’articles sur la domotique, vous savez que le RaspberryPi est au cœur de ma solution. Avec la sortie de cette nouvelle version de la framboise je me suis longtemps demandé si je devais franchir le pas pour migrer mon installation vers ce nouveau jouet. Je me suis finalement décidé et je partage aujourd’hui avec vous les raisons de ma migration et surtout comment la réaliser sans douleur.
RaspberryPi 2, des nouveautés bien cachées ?
D’apparence, il faudra être sacrément entrainé pour faire la différence entre les deux versions ! Ci-dessous une petite photo des deux générations : mon ancien RaspberryPi B+ et mon nouveau RaspberryPi 2 :

C’est en soit une bonne nouvelle : cela signifie que les accessoires comme les boitiers restent compatibles entre les différentes versions tout comme les différentes cartes d’extensions qui exploitent le port GPIO.
Un processeur multi-cœurs et 2 fois plus de RAM
Si la plupart des articles relatant la sortie de l’appareil se focalisent sur la quantité de RAM, qui a doublé, c’est personnellement le processeur qui m’a le plus intéressé : en passant d’un modèle simple coeur à un quad-core, le RaspberryPi est désormais capable de paralléliser de manière efficace plusieurs processus. Et ça c’est bon pour notre domotique et ses traitements parfois longs. En terme de puissance, on parle au final d’un processeur qui serait environ 6 fois plus véloce, ce qui ne fera pas de mal non plus même si Domoticz est très léger !
Une meilleure compatibilité logicielle
En changeant d’architecture (ARMv7 pour le RaspberryPi 2 contre ARMv6 pour ses prédécesseurs), c’est la compatibilité logicielle de la plateforme qui s’améliore. Petit fait notable, cette nouvelle version est désormais supportée par Windows mais une mouture bien spéciale du système Microsoft : Windows IoT. Si c’est un pas en avant n’espérez donc pas faire tourner votre suite Microsoft Office sur l’ordinateur à la framboise.
Au final si vous avez du mal à faire votre choix, voici un petit tableau qui récapitule les éléments différenciant de cette version avec son prédecesseur :
Migration de Domoticz sous Raspbian d’un RaspberryPi B+ vers un RaspberryPi 2
Si vous êtes intéressé par les nouvelles capacités de cette version du RaspberryPi, voici un petit pas à pas pour migrer en 30 minutes votre installation domotique d’un RaspberryPi B+ vers un RaspberryPi 2.
Etape 1/2 : Préparation de l’ancien système
Saisir les commandes suivantes depuis un terminal ou une connexion SSH (compter une trentaine de minutes max) :
sudo apt-get update && sudo apt-get upgrade -y sudo apt-get dist-upgrade
A ce moment, votre système est à jour et prêt à basculer sur le RaspberryPi 2. Eteignez la bête en saisissant la commande suivante :
sudo halt
Etape 2/2 : Mise en place du RaspberryPi 2
On arrive au moment crucial ! Les 2 RaspberryPis sont éteints, débrancher alors tout votre équipement du RaspberryPi B+ pour le brancher sur le RaspberryPi 2. Ne pas oublier la carte micro-sd ;)
Vous pouvez alors démarrer le bolide, tout devrait bien se passer. Lancez alors la commande de mise à jour suivante :
sudo rpi-update
Et redémarrez ensuite avec cette commande :
sudo reboot
Dernière étape facultative : si vous avez attribué une IP fixe à votre ancien RaspberryPi, il est peut-être nécessaire de mettre à jour celle-ci dans la configuration de votre box adsl/routeur pour ne pas avoir à changer tous vos marques-pages.
Au final, rien de sorcier vous voyez, et aucunement besoin d’être un as de la ligne de commande ! Merci de m’avoir lu et j’espère que ce petit tuto en aidera quelques uns. Comme d’habitude pour les questions je vous encourage à passer par les commentaires !