Il y a quelques jours avait lieu le tournoi des 6 nations, et même si je ne porte pas forcément la télévision dans mon cœur il faut reconnaître que pour suivre ce genre d’événement sportif on fait difficilement mieux ! Ma problématique à ce moment : comment regarder ces matchs de rugby (diffusés sur France2) alors que… je n’ai plus de TV ?
Recevoir la TNT sur PC
A chaque problème sa solution (geek). En l’occurence, pourquoi ne pas rajouter à mon PC mediacenter la possibilité de recevoir et décoder le flux TNT acheminé par mon antenne hertzienne ? C’est possible via une petite clef USB équipée d’un tuner. Branchée d’un côté à l’antenne et de l’autre à mon PC via une prise USB, la clef va recevoir les signaux TNT avant de les transmettre à l’ordinateur pour qu’il les décode. Me voici donc à la recherche de la perle rare.
Trouver une clef USB TNT compatible Linux
Si je parle de perle rare, c’est que trouver une clef USB TNT n’est pas bien dur, mais en trouver une qui soit correctement gérée sous Linux est une autre paire de manches. Comme il s’agit d’un périphérique dont je vais me servir très occasionnellement, je cherchais un modèle pas cher qui fonctionne bien, et c’est finalement vers le modèle Volar Green HD d’Avermedia que je me suis tourné.

Installation de la clef USB TNT AverMedia Volar Green HD sur Linux Mint
Ces instructions sont effectuées sur Linux Mint Cinnamon 17.1 mais devraient également fonctionner sur les autres distributions récentes dérivées de debian (Ubuntu, etc…). Pour réaliser cette installation, mieux vaut être plutôt familier du terminal, même si les manipulations ne sont pas très compliquées.
Une fois branchée, la clef a besoin d’un firmware pour fonctionner, concrètement il s’agit d’un simple fichier à déposer dans le répertoire /lib/firmware/. Pour ce faire, dans un terminal saisissez les commandes suivantes :
cd /lib/firmware/ sudo wget http://palosaari.fi/linux/v4l-dvb/firmware/IT9135/12.10.04.1/IT9135v1_12.54.14.0_2.47.14.0/02fcf11174eda84745dae7e61c5ff9ba/dvb-usb-it9135-01.fw sudo reboot
Votre machine redémarrera et devrait maintenant correctement détecter la clef. Pour le vérifier, vous pouvez saisir la commande dmesg | grep dvb dans un terminal ce qui devrait afficher quelque chose du genre :
[ 3.028380] it913x: Dual mode=0 Tuner Type=38<6>[ 3.028389] usb 1-1: dvb_usb_v2: found a 'Avermedia A835B(3835)' in warm state [ 3.028464] usb 1-1: dvb_usb_v2: will pass the complete MPEG2 transport stream to the software demuxer [ 3.253113] usb 1-1: dvb_usb_v2: schedule remote query interval to 250 msecs [ 3.253119] usb 1-1: dvb_usb_v2: 'Avermedia A835B(3835)' successfully initialized and connected [ 3.253165] usbcore: registered new interface driver dvb_usb_it913x
Regarder la TNT avec VLC
Une fois la clef correctement détectée, il va falloir choisir un logiciel pour l’exploiter. Pour une installation à long terme, je conseillerais de mettre en place TVHeadend qui permet ensuite d’accéder à la TNT depuis Kodi/XBMC. Pour moi qui compte sur les doigts de la main le nombre de fois où je vais lancer la TNT dans l’année, j’ai choisi une méthode un peu plus simple mais qui est terriblement efficace : utiliser VLC.
Si vous souhaitez prendre ce chemin, sachez que la configuration se passe en 2 étapes :
- Recherche des chaînes TNT disponibles
- Exploitation du fichier de chaînes avec VLC
Prêts ? C’est parti !
Recherche des chaînes TNT disponibles
Pour lancer la recherche des chaînes on va utiliser un petit programme fort pratique : w_scan.
Pour l’installer il va falloir saisir la commande suivante dans un terminal :
sudo apt-get install w-scan
Maintenant que w_scan est installé, on va lui demander de scanner toutes les fréquences et d’enregistrer celles sur lesquelles il reçoit un signal dans un fichier channels.conf dans votre répertoire utilisateur. Pour ce faire, il faut saisir la commande suivante dans un terminal :
sudo w_scan -c FR -X > ~/channels.conf
L’opération est assez longue (chez moi ça a pris 15 bonnes minutes) et si tout se passe bien w_scan vous indique avoir trouvé plusieurs dizaines de chaînes (42 dans mon cas).
On va maintenant donner ça à manger à VLC !
Charger un fichier de chaînes dans VLC
Là non plus rien de très compliqué. Pour valider que cela fonctionne bien, dans un terminal, il vous suffit de saisir la commande suivante :
vlc -vvv ~/channels.conf
Suite à cette commande, VLC devrait s’ouvrir et diffuser une chaîne de TV. Si vous dépliez alors le volet Playlist de VLC vous devriez y trouver la liste de toutes les chaînes de TV et radio détectées par w_scan.
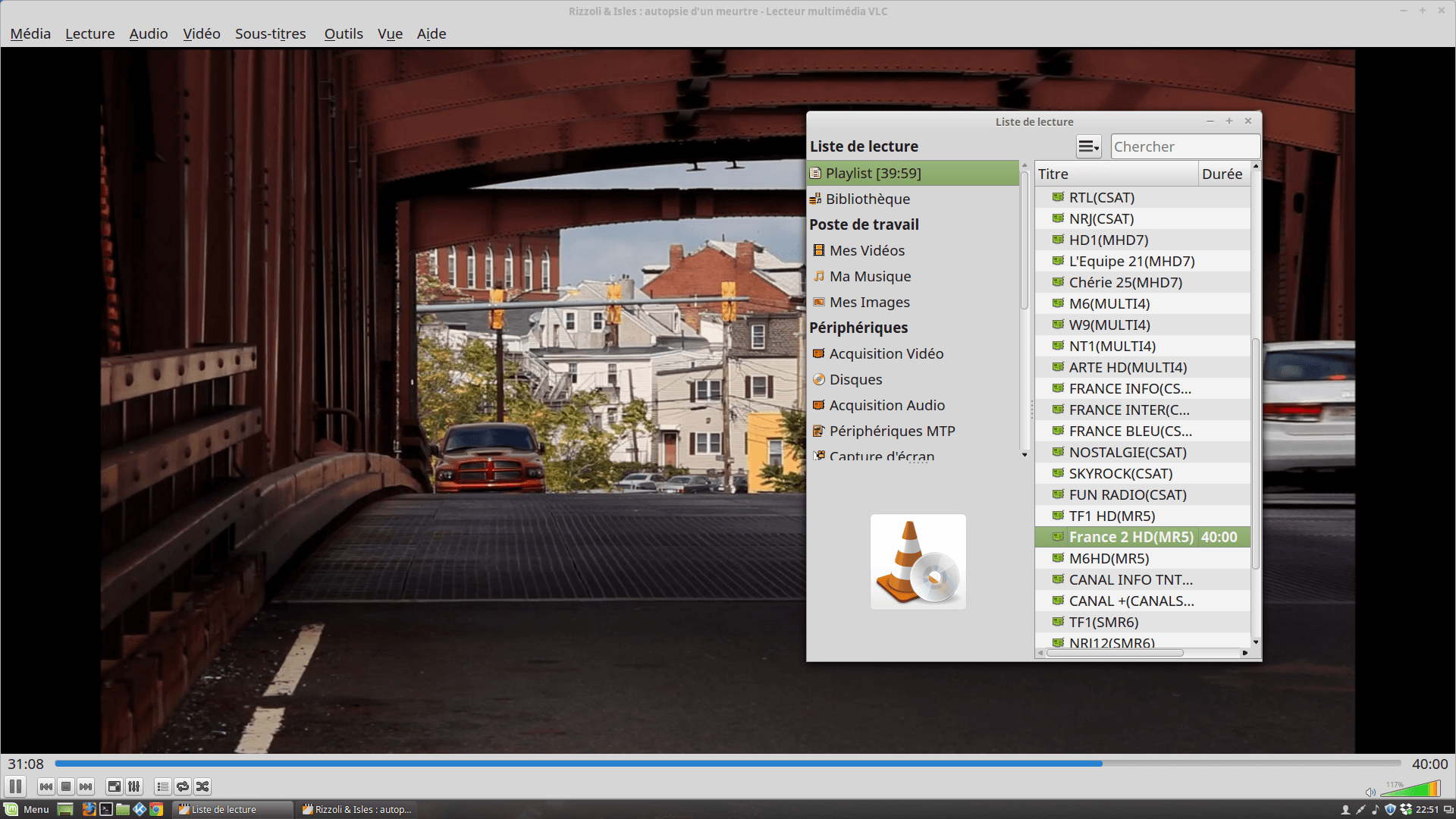
Il suffit de fermer la fenêtre de VLC pour arrêter la diffusion de la TV.
Bon par contre, lancer VLC depuis un terminal, on ne peut pas dire que ce soit évident pour le commun des mortels. Je vous propose donc de créer sur votre bureau un petit raccourci tout mignon qui vous permettra de lancer VLC avec la TNT en un clic !
Création d’un raccourci pour ouvrir VLC avec la TNT
Donc sur le bureau, faites un clic droit, et sélectionnez Créer un nouveau lanceur. Une petite fenêtre apparaîtra alors dans laquelle je vous propose de saisir les informations suivantes :
- Name : Regarder TNT
- Command : vlc -vvv ~/channels.conf
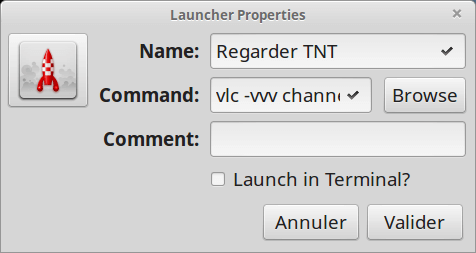
Vous pouvez changer l’icône pour quelque chose de plus conventionnel qu’une fusée bien entendu ;) Cliquez ensuite sur Valider pour voir apparaître votre magnifique raccourci sur le bureau.
Deux mots sur la redevance TV
Comme expliqué dans un précédent article, si vous n’avez pas de TV vous êtes exempté de la « Contribution à l’audiovisuel public« , communément appelée « Redevance TV« . Qu’en est-il à partir du moment où vous êtes équipés d’une clef USB tuner comme celle mentionnée dans cet article ? Et bien là où ça devient un peu hypocrite c’est que même en possédant cette clef USB TNT qui permet de regarder très confortablement les chaînes TV, vous n’êtes toujours pas redevable de cette taxe comme le rappelle très explicitement le site service-public.fr :
« Par contre, les micro-ordinateurs munis d’une carte télévision permettant la réception de la télévision ne sont pas taxables.«
Si là on ne marche pas sur la tête…
Conclusion
Voilà, vous savez maintenant comment regarder la TNT sur votre PC sans trop vous prendre la tête. Cela peut vous être utile que vous ayez une TV ou non, mais si c’est trop compliqué et que vous souhaitez tout de même voir vos matchs, il reste une solution qui n’est pas désagréable : descendre au bar/pub du coin de la rue ;)
Je vous laisse jouer avec VLC, et si vous avez une question ou une info à partager, ça se passe comme d’habitude dans les commentaires.
Je ne connaissais pas du tout ce produit. A voir !
Pourquoi ne pas regarder la télé avec kodi ? Connais tu tvheadend ? C’est la solution que j’utilise pour regarder la tnt ou je veux dans la maison.
Bonjour François-Xavier, je connais bien TVHeadend mais je souhaitais présenter quelque chose d’un peu plus simple d’accès pour un mediacenter. Là je réfléchis à une petite série d’article pour monter un NAS polyvalent, dans ce cadre je ferai peut-être un article sur TVHeadend !
Bonjour Alex,
Un grand merci pour ton partage. Tout fonctionne bien pour moi, excepté le lanceur. J’ai bien suivi ta procédure, mais j’obtiens le message suivant :
La lecture du fichier a échoué :
VLC n’a pas pu ouvrir le fichier « /home/guillaume/~/channels.conf ». (Aucun fichier ou dossier de ce type)
Votre média d’entrée ne peut être ouvert:
VLC ne peut pas ouvrir « file:///home/guillaume/~/channels.conf ». Vérifiez les messages pour plus de détails.
As-tu connaissance de cette erreur ?
Bonsoir Guillaume,
Où est enregistré ton fichier exactement ? Je pense que ton problème vient de là : VLC ne trouve pas le fichier à l’adresse indiquée.
Fais moi signe si tu as du nouveau.
Alexandre
Bonjour Alexandre,
Désolé je ne peux répondre à ta question… j’ai une seule semaine d’expérience sur Ubuntu.
Peux-tu s’il te plaît me dire comment trouver l’info ?
Guillaume.
Alexandre,
J’ai saisi la commande whereis vlc dans le terminal est ça donne ceci :
vlc: /usr/bin/vlc /usr/lib/vlc /usr/bin/X11/vlc /usr/share/vlc /usr/share/man/man1/vlc.1.gz
Bonjour Alexandre,
Je ne sais pas…je suis nouvel utilisateur Ubuntu, depuis seulement une semaine.
J’ai trouvé la commande whereis vlc sur le net, et ça donne ceci sur mon pc :
vlc: /usr/bin/vlc /usr/lib/vlc /usr/bin/X11/vlc /usr/share/vlc /usr/share/man/man1/vlc.1.gz
Ça te parle ?
Bonjour Alexandre,
Je n’en ai aucune idée. Je suis nouvel utilisateur Ubuntu depuis une semaine.
J’ai trouvé la commande whereis sur le net, ça donne :
vlc: /usr/bin/vlc /usr/lib/vlc /usr/bin/X11/vlc /usr/share/vlc /usr/share/man/man1/vlc.1.gz
Ça te parle ?
Bonjour Alexandre,
Je ne sais pas… j’utilise Ubuntu depuis peu. J’ai trouvé la commande whereis sur le net, ça donne ceci pour vlc :
vlc: /usr/bin/vlc /usr/lib/vlc /usr/bin/X11/vlc /usr/share/vlc /usr/share/man/man1/vlc.1.gz
Ça te parle ?
Bonjour Guillaume,
Désolé pour le délai de réponse. Ce qui est intéressant de savoir, c’est où se trouve le fichier channels.conf
Pour le trouver, tu peux essayer une des commandes suivantes (attention, ça peut mettre un moment à tourner !).
locate channels.conf
find / -name channels.conf
whereis channels.conf
Poste ici le résultat, je pense que tu n’ai pas loins du succès ;)
Alex
Bonsoir Alexandre,
Pas de souci pour le délai, tu m’aides, je ne vais pas me plaindre ;-)
La raison pour laquelle j’ai posté plusieurs fois le même message c’est que j’ai mis l’adresse en favori, je revenai donc sur la page avec mon premier message, ce qui m’empêchai de voir les nouveaux messages que j’avais posté…
Bref, comme tu l’as compris, je ne suis pas doué mais j’ai compris mon erreur.
Donc la commande qui a fonctionné est locate channels.conf qui a donné /home/guillaume/channels.conf.
Voilà.
Bonsoir Guillaume,
Ok, on avance :) Je pense que si dans ton lanceur tu remplaces vlc -vvv ~/channels.conf par vlc -vvv /home/guillaume/channels.conf ça devrait marcher ! Tiens nous au courant !
Alexandre
Bonjour Alexandre,
En effet, ça fonctionne correctement. Bien vu !
C’est une chance que je possède la même clé TNT que toi ;-)
Tous mes périphériques fonctionnent, il ne reste que le GPS que je ne peux connecter car le logiciel Tomtom ne fonctionne pas avec Linux.
Je ne regrette pas mon passage à Ubuntu, je suis conquis.
Encore un grand merci pour le partage et pour le suivi.
Guillaume.
Bonjour,
Cela marche aussi avec une clé USB avermedia volar HD pro; idem pour moi, le lanceur ne marchait pas, j’ai donc enregistré à partir de VLC la liste de lecture sur le bureau, pour l’ouvrir, je clique dessus et ça s’ouvre sur la chaîne en n°1 de ladite liste. Je suis sous mint ciannamon 17.3. Grand merci pour le tuto!
Bonjour, sur vos conseils, je viens d’acheter cette clé, mais l’installation n’a pas réussi du premier coup. Heureusement, Dmesg était très claire, la clé avait simplement une puce plus récente (v2).
Voilà l’adresse du firmware pour wget:
wget http://palosaari.fi/linux/v4l-dvb/firmware/IT9135/12.10.04.1/IT9135v2_3.42.3.3_3.29.3.3/95f5bfba12a88567d74856bec2ef0916/dvb-usb-it9135-02.fw
Bonjour,
Pour info, j’avais mis à jour Ubuntu vers 16.04 mais w_scan ne détecte plus aucune chaînes.
Après un retour à la version 14.04 ça fonctionne à nouveau.
Je ne sais pas pour quelle raison ça ne fonctionne plus sous 16.04.
Si quelqu’un à la solution, je suis preneur.
Même problème sous 16.04, w-scan ne trouve plus rien.
Faut-il upgrader le kernel ?