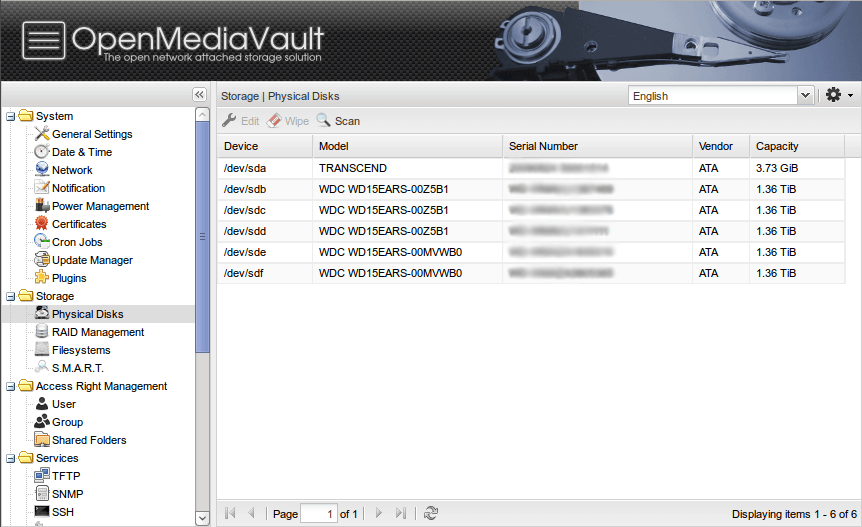Suite à l’article de présentation du HP Microserver Gen8 vous vous êtes peut-être offert cette machine en espérant le convertir en NAS. Si comme moi vous souhaitez y installer OpenMediaVault, un système d’exploitation pour NAS libre et Opensource, vous ne serez peut-être pas contre un coup de main ;)
L’article du jour est donc là pour vous aider dans cette tache. Pour atteindre cet objectif, je vous propose un mode opératoire en 5 étapes que voici.
- Etape 1 – Rajouter un 5ème disque sur le Microserver Proliant
- Etape 2 : Configurer le 5ème disque comme disque de démarrage
- Etape 3 : Créer une clé USB d’installation d’OpenMediaVault
- Etape 4 : Installer OpenMediaVault
- Etape 5 : Installer les disques de données dans les baies 3,5 pouces de la façade
- Etape 6 : Configurer OpenMediaVault
Prêt ? C’est parti !
Etape 1 – Rajouter un 5ème disque sur le Microserver Proliant
Rappelez-vous, le HP Gen 8 comporte 4 baies 3,5 pouces, idéal pour stocker vos données. Si vous souhaitez utiliser OpenMediaVault, il faut savoir que le système a besoin d’un disque dédié. Dommage donc de sacrifier une des baies de la façade pour cet usage non ? Puisque mon modèle ne comportait pas de lecteur optique, je vais vous montrer comment j’ai reconverti cet emplacement pour ajouter un 5ème disque dans le NAS, disque qui sera dédié à OpenMediaVault.
Matériel nécessaire :
- Un cable SATA
- Un adaptateur d’alimentation floppy vers SATA (ou celui-là)
- Un disque 2,5 pouces (j’ai pris un SSD mais vous pouvez utiliser n’importe quel disque 2,5 pouces).
- Du velcro adhésif pour maintenir le disque en place.

OpenMediaVault n’utilisant que quelques gigaoctets d’espace, vous n’avez pas besoin de choisir un modèle une capacité de stockage particulière.
L’idée ici est d’utiliser le port SATA disponible de la carte mère pour notre 5ème disque, ainsi que l’alimentation initialement prévue pour le lecteur optique. Rien de compliqué ici, il faudra ensuite sécuriser le disque avec du velcro ou du scotch double face. C’est pas hyper pro comme technique mais ça marche bien :)
Voici ce que cela donne chez moi.

Etape 2 : Configurer le 5ème disque comme disque de démarrage.
Alors ça peut paraître bidon, mais si vous ne vous êtes pas frotté au microserver HP, je vous conseille de lire attentivement ce qui suit.
En fait, le BIOS du microserver ne permet pas de définir le disque comme périphérique de démarrage : dès que vous avez des disques dans les baies de la façade, ceux-ci prennent le pas au démarrage… Ennuyeux mais rassurez-vous, il y a une solution !
L’idée est de déclarer dans le controlleur RAID du serveur une « grappe » de disque en RAID0 dans laquelle on ne mettra que ce 5ème disque. Le microserveur démarrera ensuite là dessus.
Pour ce faire :
- Au démarrage de la machine, appuyez sur F5 pour accéder à la configuration RAID.
- Quand le menu apparait, cliquez sur le bouton « Configure«
- Cliquez ensuite sur « Create Arrays with RAID0«
- La liste des disque disponible s’affiche, cochez uniquement le disque supplémentaire (ici « SATA SSD Bay 5).
- Et voilà, il suffit ensuite de valider en cliquant successivement sur OK > Yes > Finish
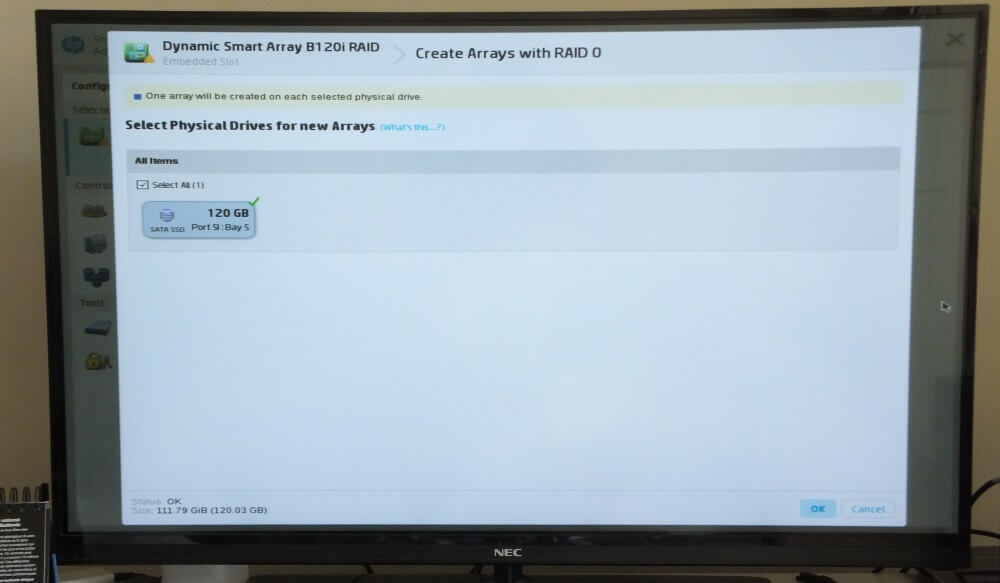
Mission accomplie, votre serveur HP Proliant démarrera désormais sur le disque 2,5 pouces.
Etape 3 : Créer une clé USB d’installation d’OpenMediaVault
Maintenant que le NAS est correctement configuré niveau matériel, il va falloir s’attaquer à la partie logicielle ! Le NAS n’ayant pas de lecteur optique, il va falloir passer par une clé USB pour installer OpenMediaVault.
Tout commence par le téléchargement d’OpenMediaVault. Rendez-vous sur sourceforge pour récupérer la dernière version du système : http://sourceforge.net/projects/openmediavault/files/
Le fichier pèse un peu moins de 400Mo. Une fois récupéré, il va nous falloir un logiciel pour déployer ce fichier sur une clé USB, c’est le rôle de RUFUS. La dernière version est téléchargeable ici. Branchez la clé, installez et lancer RUFUS.
Paramétrez RUFUS comme dans la fenêtre ci-dessous et cliquez sur « Démarrer« . Quelques minutes plus tard votre clé sera prête.
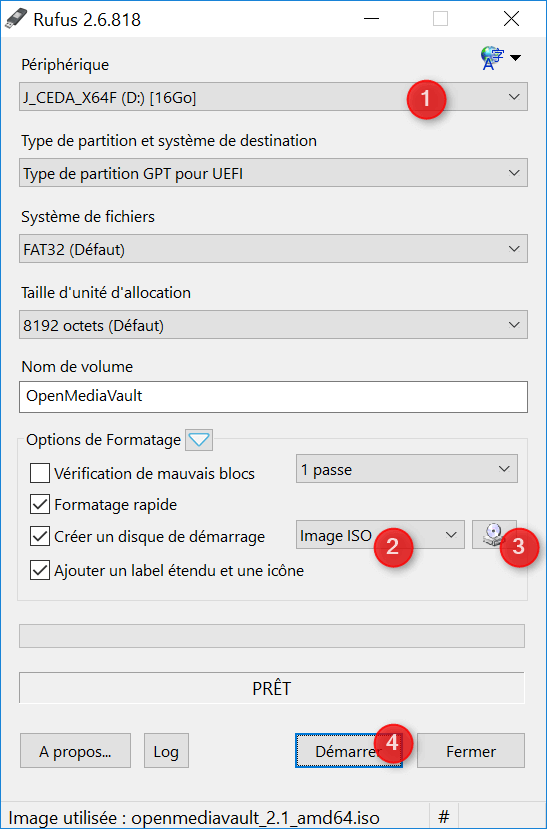
Etape 4 : Installer OpenMediaVault
Serveur éteint, branchez votre clé USB contenant OpenMediaVault, connectez un câble RJ45 entre votre box/routeur et le HP Gen 8, puis démarrez le HP Proliant. Quand l’option apparaît, appuyez sur F11 pour sélectionner le périphérique de démarrage. Une fenêtre apparaît listant plusieurs lecteurs disponibles. Sélectionnez votre clé USB et valider. Le menu d’installation d’OpenMediaVault apparait. Ne craignez pas les couleurs old school, ça ne va pas durer longtemps ;)
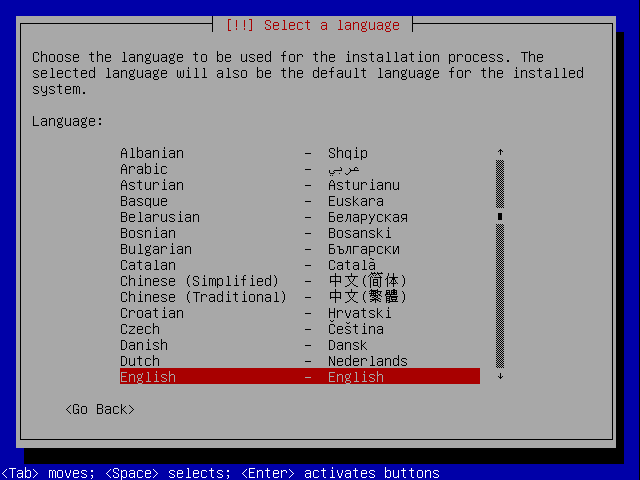
Commencez par choisir la langue d’installation, votre pays, le type de clavier et la carte réseau à utiliser (regardez bien sur quelle prise vous avez connecté le câble RJ45 et sélectionnez la même).
Plusieurs écrans vont ensuite se succéder. Il faudra sélectionner un nom pour le NAS, un mot de passe admin, et quelques autres informations. Si certains écrans ne vous parlent pas, cliquez simplement sur « suivant » : les paramètres par défaut ne sont pas déconnant. Le NAS va ensuite récupérer en ligne les différentes mises à jour qui lui sont nécessaires. La durée peut varier en fonction de votre connexion.
Cette étape terminée, une fenêtre vous invitera à redémarrer le NAS. Avant de cliquer sur entrée, vous pouvez débrancher votre clé USB, voire même votre écran, vous n’aurez plus besoin d’intervenir directement sur le microserver physiquement. Redémarrez.
A partir de maintenant, votre NAS est autonome et administrable depuis n’importe quelle machine de votre réseau domestique. Il vous suffit d’ouvrir un navigateur et de vous rendre à l’adresse IP de votre NAS. Si vous ne la connaissez pas, un tour sur l’écran dadministration de votre box/routeur devrait vous la donner !
Etape 5 : Installer les disques de données dans les baies 3,5 pouces de la façade
Serveur éteint, on va s’attaquer à l’installation du (ou des) disque(s) de données. Rien de compliqué mais il faudra vous armer d’un tournevis cruciforme pour démonter les racks et fixer leur structure sur chacun de vos disques de données.

Etape 6 : Configurer OpenMediaVault
Etape finale de ce tutoriel, il vous faut configurer OpenMediaVault pour activer les services qui vous intéressent, configurer les partages et accès vers vos fichiers, etc.
Ouvrez un navigateur web et tapez dans la barre d’adresse l’adresse IP de votre NAS. L’écran d’authentification d’OpenMediavault devrait apparaître. Le login/mot de passe par défaut est le suivant :
- Identifiant : admin
- Mot de passe : openmediavault
Ensuite la manœuvre dépend de ce que vous souhaitez faire, mais la logique est souvent la même : on déclare d’abord le(s) disque(s) physique(s) avant de choisir le type de RAID. Une fois ce paramètrage effectué vous allez pouvoir déclarer vos utilisateurs (si besoin) et surtout les différents dossiers que vous allez partager sur votre réseau.
En image cela donne à peu près ça :
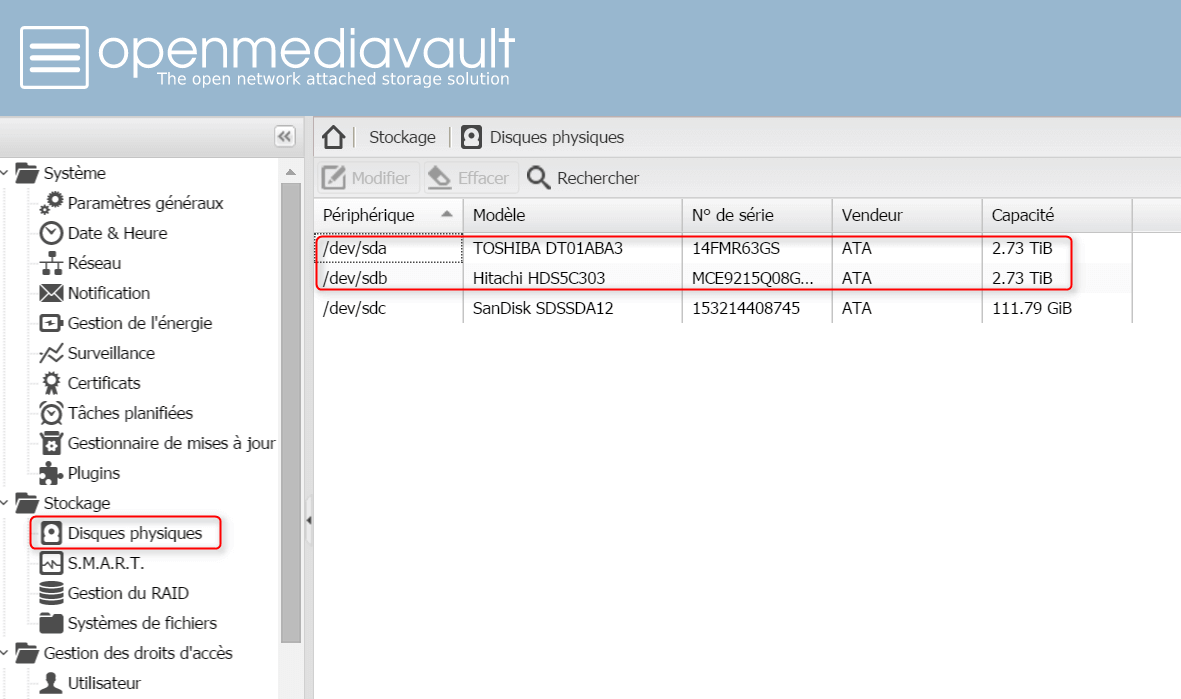

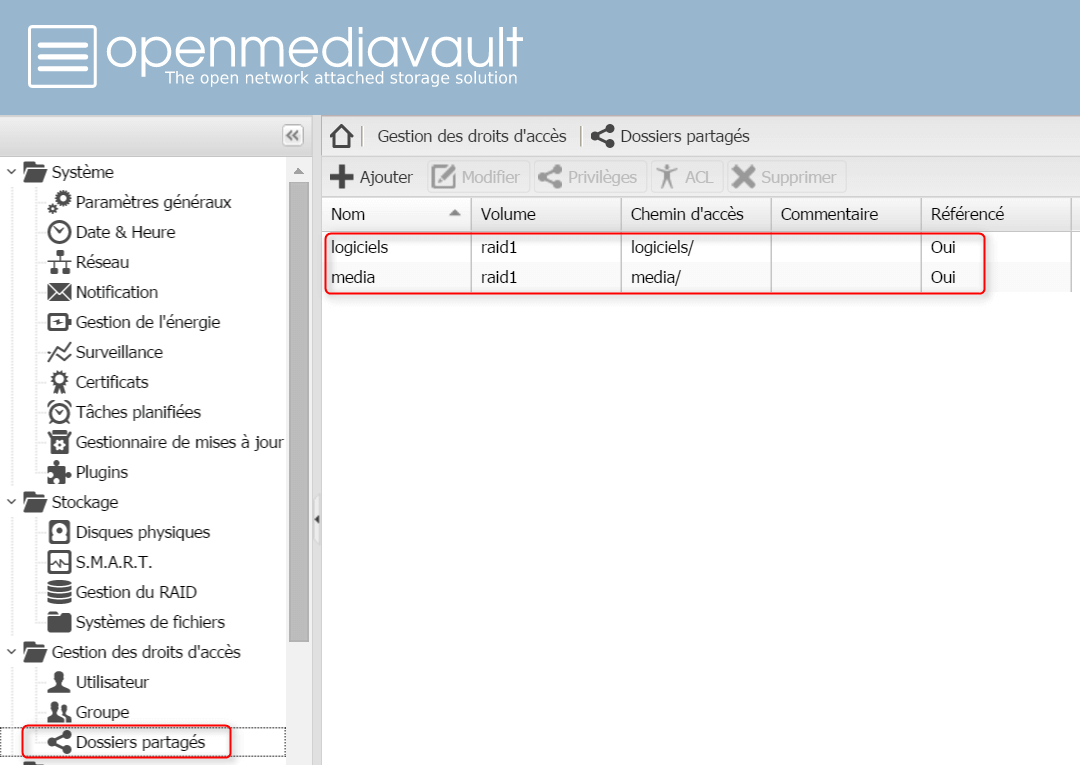
Conclusion
Et voilà, si vous vous intéressez à OpenMediaVault vous avez toutes les clés pour vous lancer ! Et si au final vous préférez tester une autre distribution comme FreeNAS, NAS4Free ou que sais-je sur le HP Proliant Microserver Gen 8, vous devriez avoir les idées un peu plus claires sur la marche à suivre, celle-ci ne différant pas tellement d’une distribution à l’autre.